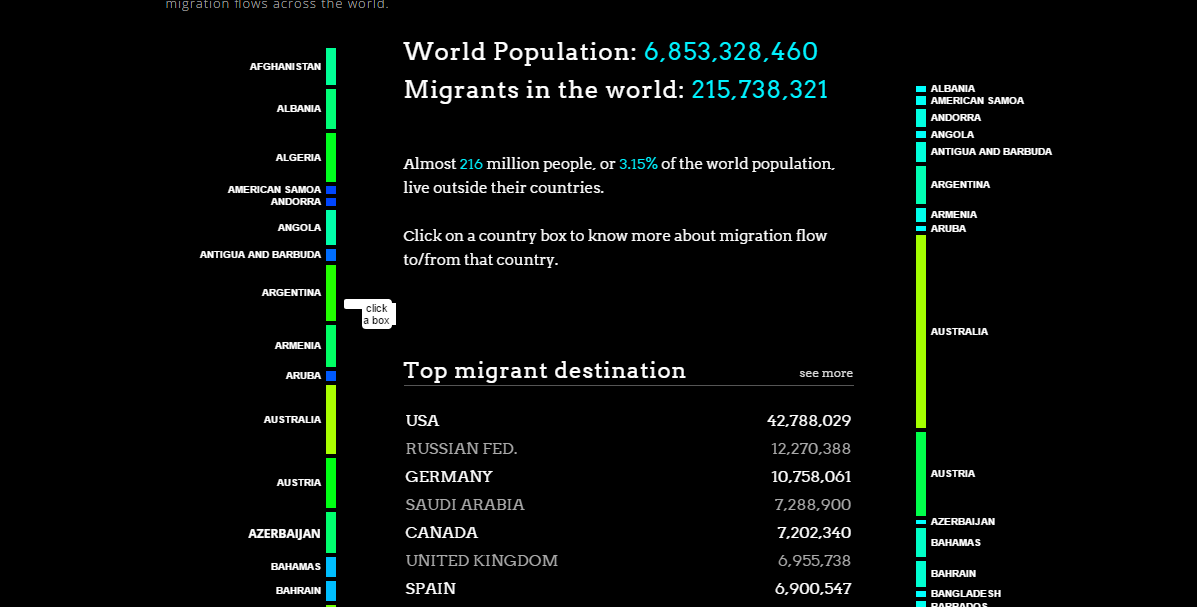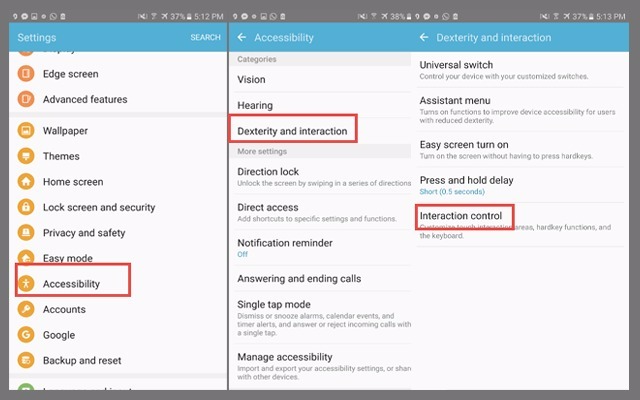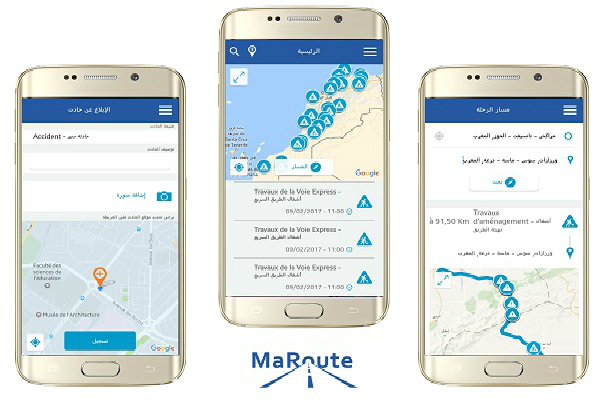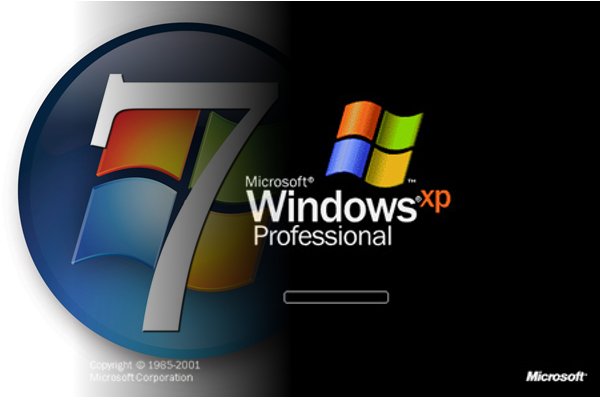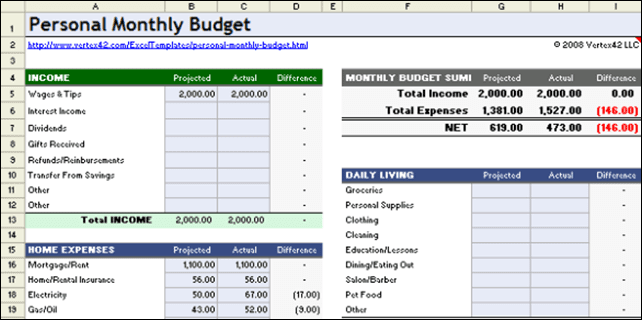كيفية النسخ الاحتياطي ويندوز 10 الملفات مع أوندريف OneDrive؟

ما هو أوندريف ؟
أوندريف هو تخزين على شبكة الإنترنت مجانا التي تأتي مع حساب ميكروسوفت ومتوفرة هو ويندوز 8 و ويندوز 10 . يمكنك تخزين أي نوع من الملفات والوصول إليها من أي مكان أي منصة. أوندريف يقف وحدها وحدها ولكن أيضا يمكنك استخدام مكتب بجانب ذلك مثل: ورد، إكسل، باور بوينت، أونينوت.
ما مقدار السعة التخزينية التي يوفرها أوندريف؟
لقد تغيرت خطط تخزين أوندريف والإنتاجية في 15 تشرين الثاني (نوفمبر). إليك التغييرات التالية التي أجراها أوندريف:
لم يعد التخطيط يقدم مساحة تخزين غير محدودة لمشتركي أوفيس 365، ستشمل هذه الاشتراكات 1 تيرابايت من تخزين أوندريف.
100 غيغابايت و 200 غيغابايت خطط مدفوعة يجري الخروج كخيار للمستخدمين الجدد وسيتم استبدال مع خطة 50 غب ل 1،99 $ شهريا في أوائل عام 2016.
سوف ينخفض تخزين أوندريف مجانا من 15 غيغابايت إلى 5 غيغابايت لجميع المستخدمين، الحاليين والجدد. كما سيتم وقف علاوة تخزين لفة الكاميرا البالغة 15 غيغابايت.
المستخدمين الحاليين لديها 12 شهرا زيادة التخزين بعد أن سيتم تغيير خطتك وفقا لذلك، فقط خطط التخزين مثل 100GB أو 200GB لن تتأثر بهذه التغييرات.
وأخيرا، سوف يكون مستخدم جديد فقط 5GB والحصول على المزيد من التخزين رؤية الخطط والاشتراكات .
لماذا تستخدم أوندريف؟
كما كان التخزين مسألة لتبادل الملفات، نقل من جهاز إلى آخر أو النسخ الاحتياطي لمحركات الأقراص الخارجية. لا تقلق، والآن يصبح تخزين أكثر بأسعار معقولة، يصبح التخزين السحابية حل النسخ الاحتياطي سهل. الشيء الرئيسي لاستخدام أوندريف هو يعمل على منصات مختلفة، ويمكن الوصول إليها من أي مكان، لا داعي للقلق لفقدان ويعمل مثل الخدمات التي سبق أن استخدمت مثل ويندوز، توقعات، مكتب وأكثر من ذلك.
النسخ الاحتياطي ويندوز 10 مع أوندريف
قبل البدء، تأكد من أنك تمتلك حساب ميكروسوفت ، إذا لم تكن قد أنشأته الآن من هنا .
1. افتح قائمة ابدأ عن طريق الضغط على مفتاح ويندوز وانقر على كافة التطبيقات ، ثم انقر على أوندريف .

2. عند فتح أوندريف، انقر على تسجيل الدخول.

3. الآن أدخل حساب ميكروسوفت الخاص بك وانقر تسجيل الدخول .

4. حسنا، الآن تم إنشاء مجلد أوندريف، (يمكنك تغييره بمجرد النقر على تغيير الموقع وتحديد مكان ثم انقر فوق التالي للذهاب.

5. أنشأت أوندريف ويمكنك مزامنة جميع الملفات والمجلدات في أوندريف الآن أو في وقت لاحق (يمكنك الحصول عليها عندما كنت متواجد حاليا ، وذلك فقط انقر فوق التالي للمتابعة.

6. وأخيرا، أوندريف الخاص بك جاهز للاستخدام فقط انقر لفتح مجلد أوندريف الخاص بك.

وقد تم إعداد أوندريف بنجاح، والآن حان الوقت لملفات النسخ الاحتياطي للقيام بذلك، فتح مستكشف الملفات انقر على أوندريف ، سترى أنه فارغ لذلك لإضافة ملفات مجرد نسخ من أي مكان ولصق فيه، عند نسخ الملفات ثم يمكنك والوصول إليها عبر الإنترنت في أي مكان ومشاركتها مع الآخرين.
ملاحظة: يمكن أوندريف المزامنة فقط مع المجلدات على محرك أقراص تنسيق مع نظام الملفات نتفس، الذي هو الأكثر شيوعا محرك الأقراص الثابتة على جهاز الكمبيوتر الخاص بك، أو محرك أقراص ثابتة خارجي. التخزين المحمولة، مثل محركات أقراص فلاش أوسب أو محركات أقراص الحالة الصلبة، استخدام نظام ملفات مختلفة ولن مزامنة مع أوندريف.

إذا لم يكن لديك أي وصول إلى الأجهزة الخاصة بك ثم لا يهم مرة أخرى يمكنك أن تفعل كل منهم من OneDrive.com على الانترنت.

يمكنك النسخ الاحتياطي ويندوز 10 مثل: إضافة أو إزالة أو مشاركة الملفات أو المجلدات، واستخدام مكتب على الانترنت. حتى تبدأ الآن باستخدام أوندريف فقط من هنا .
لمشاركة ملف أو مجلد، قم بتسجيل الدخول إلى OneDrive.com وحدد الملف ثم انقر فوق مشاركة أيضا يمكنك أن تفعل ذلك من مجلد أوندريف في مستكشف الملفات.
هذا كل شئ. إذا كان لديك أي سؤال أو اقتراح بخصوص هذا، لا تنسى أن تخبرنا.