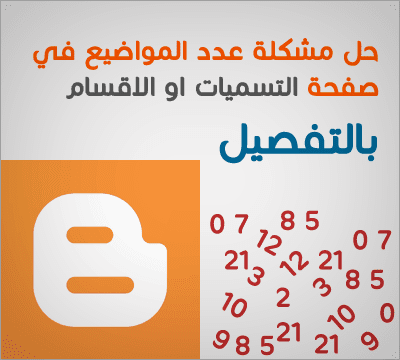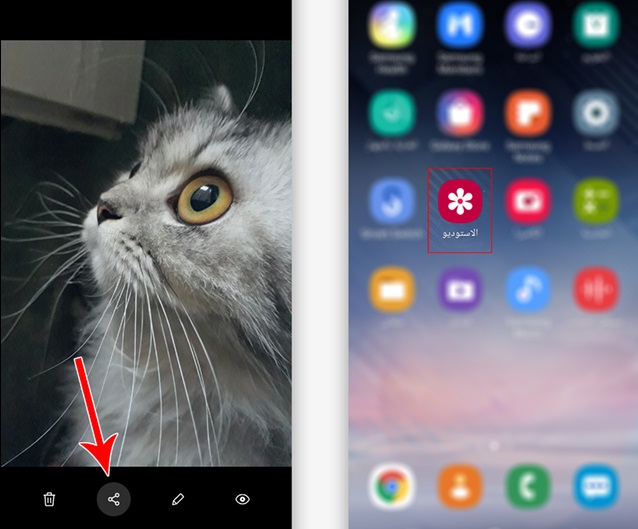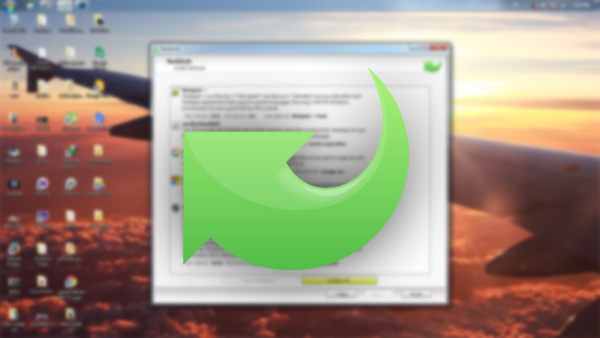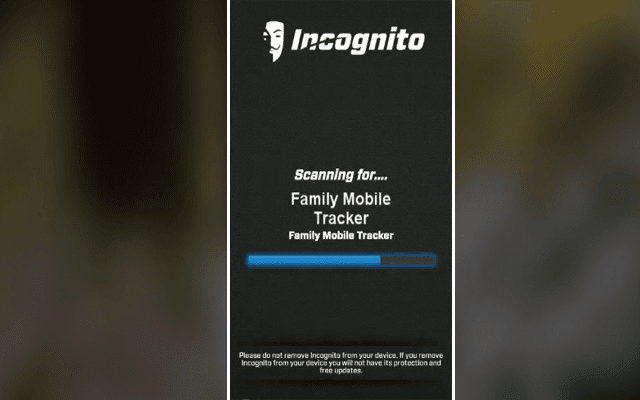أداة قص في ويندوز 10/8/7: نصائح والخدع لالتقاط لقطات Snipping Tool
مثل ويندوز 7 و ويندوز 8، ويندوز 10 يشمل أيضا أداة سن إيبينغ الذي يتيح لك التقاط لقطات في ويندوز 10 الكمبيوتر. يقع هذا أداة قص أو SnippingTool.exe في المجلد System32 ولكن يمكن أيضا (اختصار) الوصول إليها عبر الموقع التالي:






C:ProgramDataMicrosoftWindowsStart MenuProgramsAccessories

أداة القطع ل ويندوز
يتيح لنا إلقاء نظرة على طرق لاستخدام أداة القطع في ويندوز 10/8/7، على نحو فعال.
التقاط لقطات في ويندوز
عندما تكون على واجهة المستخدم مترو أو شاشة ابدأ ، يمكنك النقر على البلاط أداة القطع لفتحه. سوف تفتح الأداة وسوف تجد نفسك على الفور على سطح المكتب الخاص بك. عندما تكون في وضع سطح المكتب ، يمكنك فتحه عن طريق كتابة أداة القطع في البحث شريط سحر. إذا كنت تستخدم بشكل منتظم، يمكنك أيضا إنشاء اختصار سطح المكتب للوصول إليها بسهولة.
لإدراجه كملف، عندما على ويندوز 8 شاشة البداية، انقر بزر الماوس الأيمن على الشاشة (وليس البلاط). انقر على الخيار “كل التطبيقات”. في الشريط الذي ينبثق في الجزء السفلي من الشاشة، سترى أداة القطع في جميع التطبيقات. ببساطة انقر بزر الماوس الأيمن على ذلك واختيار الخيار “دبوس لبدء” لوضعه على الشاشة ابدأ كملف.
افتح أداة القطع باستخدام هوتكي
إذا كنت مستخدما متكررا من أداة القطع، يمكنك إنشاء مفتاح التشغيل السريع لذلك. للقيام بذلك فتح المجلد System32 ثم انقر بزر الماوس الأيمن فوق SnippingTool.exe (أو على اختصار في المجلد بروغرام / أتسسوريز). حدد خصائص. هنا، يمكنك تعيين مفتاح التشغيل السريع لذلك. لدي كمثال F5 المحدد. حتى لفتح أداة القطع، كل ما عليك القيام به في المرة القادمة هو اضغط F5.

أداة قص يسمح لك أن تأخذ 4 أنواع مختلفة من لقطات:

شكل حر سنيب يتيح لك رسم ويلتقط أي جزء غير منتظم من الشاشة
سوف مستطيلة قصاصة تسمح لك لسحب المؤشر حول كائن لتشكيل مستطيل
يتيح لك قصاصة النافذة تحديد نافذة مفتوحة، مثل نافذة المتصفح أو مربع الحوار وتتيح لك التقاطها
سوف القصاصة ملء الشاشة التقاط الشاشة بأكملها عند تحديد هذا النوع من قصاصة.
وبمجرد الانتهاء من تغيير إعدادات لمتطلباتك، يمكنك النقر على جديد أو كترل + برتنسكر لالتقاط يلتقط.
وين + برنتسكر في ويندوز
النقر على وين + برنتسكر في ويندوز سوف تمكنك من التقاط لقطة وفقا للإعدادات الخاصة بك. يتم حفظ الصورة تلقائيا في مجلد الصور.

تعطيل التراكب الأبيض
عندما تكون أداة القطع مفتوحة ونشطة، يظهر تراكب أبيض. إذا كنت ترغب في إيقاف تشغيله، يمكنك القيام بذلك عن طريق خياراتها. ألغ تحديد خيار إظهار تراكب الشاشة عند تنشيط أداة القطع .

ل حفظ الصورة ، عليك ان تضغط على حفظ القصاصة زر ميزة إضافية في ويندوز 8 هو أن يتم حفظ لقطات كامل الشاشة تلقائيا في مجلد الصور الخاص بك.
إذا كنت ترغب في مشاركة قصاصة ، يمكنك النقر فوق السهم على زر إرسال قصاصة ، ثم حدد خيار (البريد الإلكتروني) من القائمة.
لن تعمل أداة القطع عادة على شاشة البدء. سوف تكون قادرة على التقاط فقط الشاشة بداية كاملة باستخدام أزرار وين + برنتسر وليس جزءا من شاشة البداية. إذا قمت بالنقر فوق الخاص بك هوتكي المخصصة عندما على شاشة البداية، ويندوز الخاص بك سوف تتحول تلقائيا إلى وضع سطح المكتب مع أداة القطع فتح. ولكن هناك خدعة للقيام بذلك، ونحن سوف نرى قليلا في وقت لاحق!
التقاط قائمة السياق باستخدام أداة القطع
إذا كنت ترغب في التقاط لقطات من قائمة السياق الخاص بك بدء أداة القطع وانقر على إيسك . التالي بزر الماوس الأيمن فوق على سطح المكتب، ملف أو مجلد ثم اضغط على Ctrl + PrntScr . سيتيح لك هذا التقاط قائمة سياق النقر بزر الماوس الأيمن. في ويندوز 7 يمكنك أيضا التقاط القائمة ابدأ باستخدام هذه الخدعة.

التقاط أجزاء من ويندوز 8 بدء الشاشة
في ويندوز 8، لالتقاط جزء من شاشة البداية، افتح أداة القطع ، اضغط إيسك. بعد ذلك، اضغط مفتاح مفتاح يو التبديل إلى بدء الشاشة ثم اضغط على كترل + برنتسر . الآن حرك مؤشر الماوس حول المنطقة المطلوبة. وهذا سوف تمكنك من التقاط جزء من ويندوز 8 شاشة البداية. لالتقاط كامل الشاشة ابدأ ، يمكنك بالطبع، اضغط وين + برنتسر.
ملاحظة: ويندوز 10 يتيح لك تعيين تأخير الوقت لالتقاط لقطات .

التقاط جزء من الشاشة باستخدام هوتكي
في ويندوز 10 صانعي تحديث وبعد ذلك يمكنك التقاط جزء من الشاشة باستخدام اختصار لوحة المفاتيح – على Ctrl + Shift + S . يمكنك حتى إنشاء اختصار سطح المكتب باستخدام الأمر سنيبينغتول / مقطع في المربع الموقع.
إذا كنت على علم بأي مزيد من النصائح أو الحيل لأداة القطع، يرجى مشاركتها في قسم التعليقات.
قد تحتاج أيضا إلى التحقق من أداة مجانية لقطة الشاشة ويندوز التي تسمح لك لالتقاط كامل الشاشة، حدد منطقة الشاشة والنوافذ وصفحات الويب وأكثر من ذلك. يمكنك أيضا إضافة علامات مائية إلى لقطة الشاشة التي تم التقاطها أو تعديل الصورة باستخدام محرر الصور الأساسي.