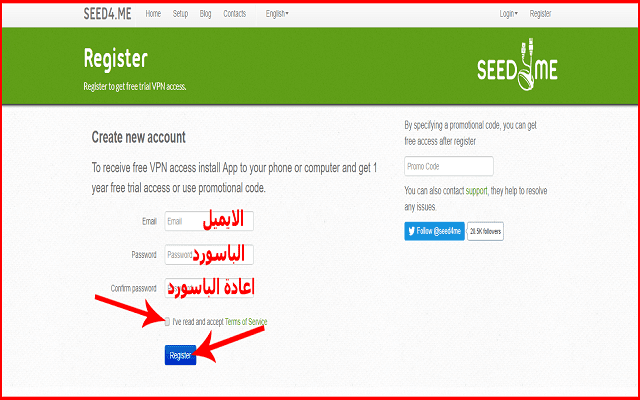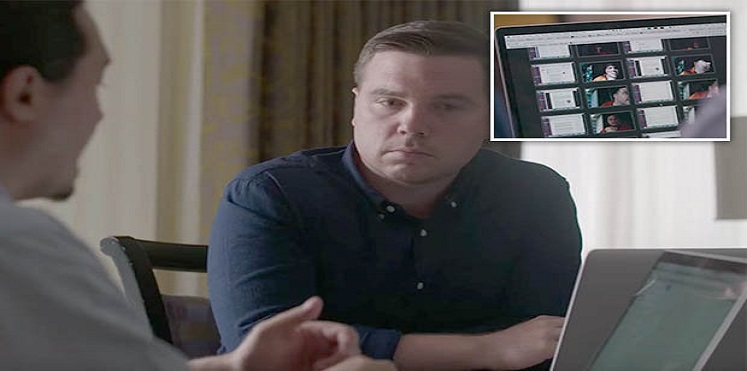إليك 3 إجراءات عليك القيام بها لتحسين أداء سلة المهملات في نظام التشغيل ويندوز 10

عندما تقوم بحذف ملف على جهاز ويندوز الخاص بك، فلا تتم إزالة هذا الملف على الفور من النظام وبدلا من ذلك، ينتقل إلى سلة المهملات حيث يستقر هناك حتى تقوم بحذفه بشكل دائم. إذا لم تقم بإفراغ سلة المهملات، فسيحتفظ بكافة الملفات حتى تصل السلة إلى سعتها القصوى، ثم سيؤدي ذلك إلى إفراغ الملفات الأقدم أولا و تمنحك هذه العملية وقتا للعودة واسترداد الملفات التي قد تكون حذفتها عن طريق الخطأ أو غيرت رأيك فيها.
1- قم بتغيير الحجم الأقصى لـ سلة المهملات
يحتوي كل محرك أقراص على الجهاز على سلة إعادة تدوير منفصلة ومع ذلك، يتم دمج جميع تلك السلات في مكان واحد، لذلك عندما تنظر إلى سلة المهملات لسطح المكتب، سترى جميع الملفات التي قمت بحذفها، بغض النظر عن محرك الأقراص الذي قمت بتخزينه عليها.
سيكون الحجم الافتراضي كافيا لمعظمكم، ولكن إذا كان لديك جهاز كمبيوتر بحجم محرك يصل إلى 2 تيرابايت من الملفات التي نادرا ما تقوم بحذفها، فقد لا ترغب في الحصول على مساحة تقارب 100 جيجابايت مخصصة فقط لـ سلة المهملات.
لتغيير حجم سلة المهملات، افتح خصائص سلة المهملات عن طريق النقر بزر الماوس الأيمن على رمز سطح المكتب وتحديد ” خصائص – Properties “. سترى كل من وحدات التخزين الخاصة بك مدرجة إذا كان لديك وحدة تخزين واحدة فقط فهذا هو كل ما ستراه ثم اختر محرك الأقراص الذي تريد إعداده ثم قم بتغيير حجم محرك الأقراص عن طريق كتابة عدد معين من الميغابايت في حقل حجم مخصص.

2-احذف الملفات فورا دون استخدام سلة المهملات
ربما ترغب في تجاوز سلة المهملات وحذف الملفات على الفور. قد يكون هذا مفيدا إذا كنت ستزيل عددا كبيرا من الملفات التي أنت متأكد من أنك لن تحتاج إليها مرة أخرى. ولن يؤثر ذلك على الملفات الموجودة في سلة المهملات و ستظل هذه الملفات في مكانها، ولن يتم حذف أقدمها نهائيا.
لتنشيط هذا الخيار، انقر على زر الاختيار ” لا تنقل الملفات إلى سلة المحذوفات – Don’t move files to the Recycle Bin ”

بالنسبة إلى معظم المستخدمين، لا يعد القيام بهذا الأمر خيارا جيدا، ولكن إذا قررت استخدامه، فيجب عليك تحديد علامة على مربع رسالة ” إظهار رسالة تأكيد الحذف ” لتأكيد اختيارك، بحيث لا تحذف عن غير قصد شيئا قد تحتاجه في وقت لاحق.
3-تعيين سلة المهملات لحذف الملفات بعد وقت معين
قام نظام التشغيل ويندوز 10 بإضافة ميزة تسمى Storage Sense وتساعدك هذه الميزة من خلال تحرير مساحة على محرك الأقراص تلقائيا وتسمح لك أحد الخيارات في هذه الميزة بتمكين الحذف التلقائي للملفات من “سلة المهملات” بمجرد وجودها لفترة معينة من الوقت.
للعثور على ميزة Storage Sense ، تحتاج إلى فتح الإعدادات وتحديد : تخزين – Storage

انقر على خيار ” تغيير كيفية تحرير المساحة تلقائيا – Change how we free up space automatically “. ويمكنك في هذه المنطقة النقر فوق مربع القائمة المنسدلة لتغيير مقدار الوقت الذي تبقى فيه الملفات في ” سلة المهملات” كما في الصورة أدناه.

التدوينة من طرف : شوعيب