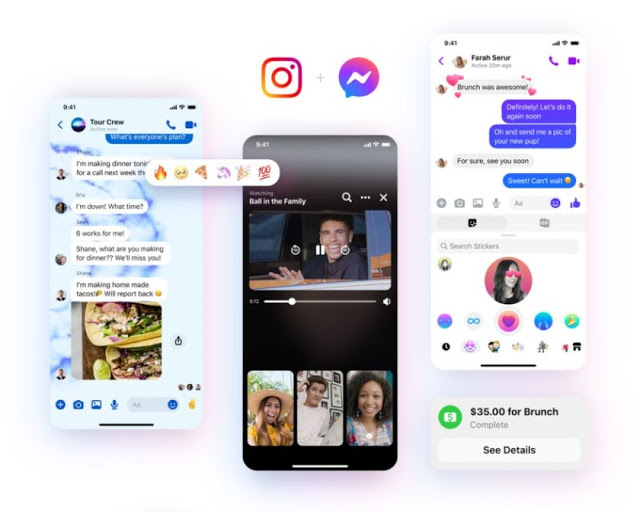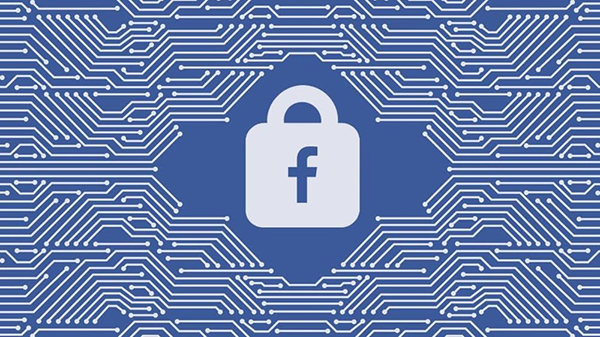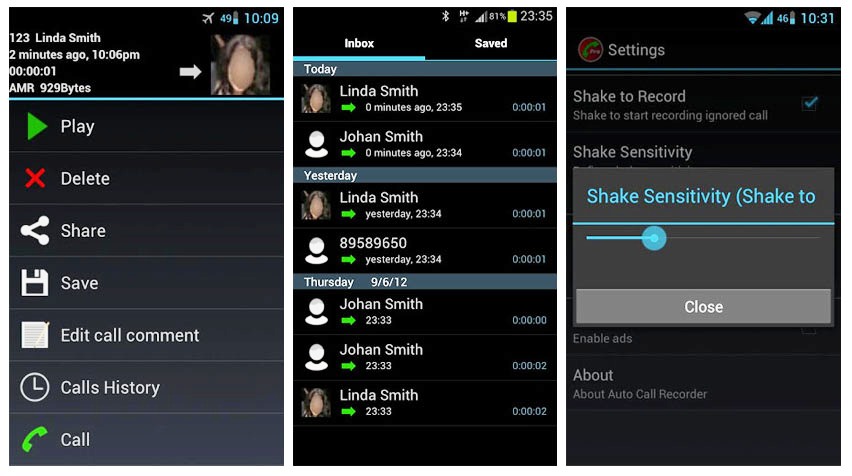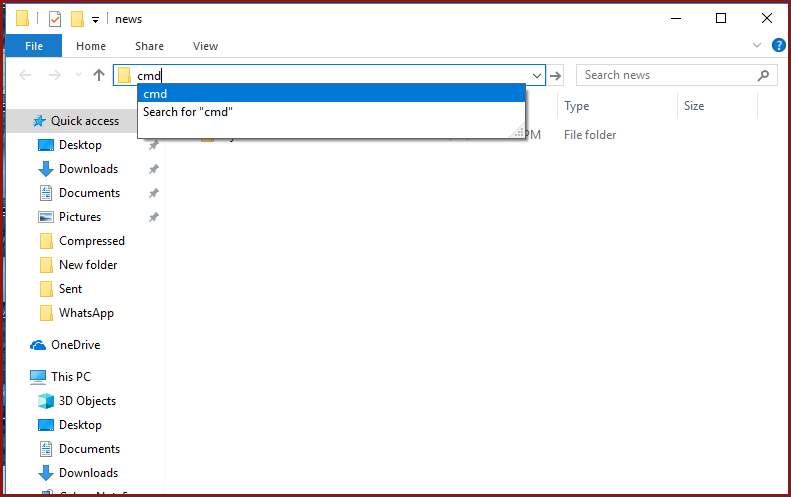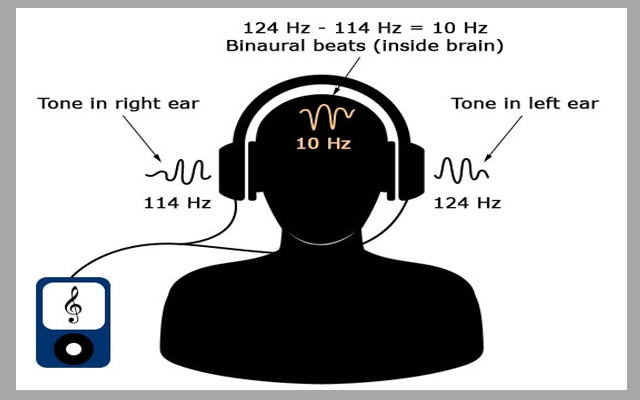إليك 3 طرق مثالية لإيقاف زحف تحديثات ويندوز 10 التلقائية
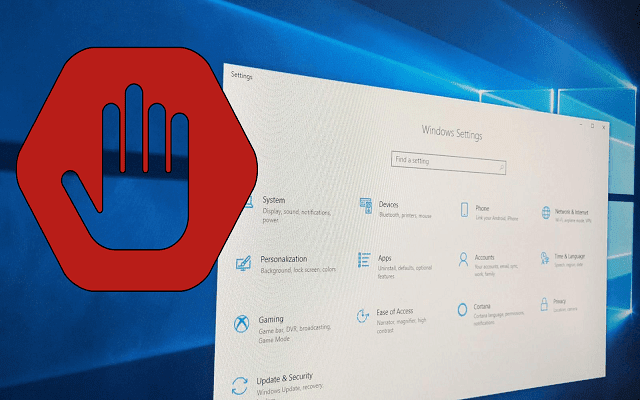
بينما تهدف ميكروسوفت إلى جعل ويندوز 10 أكثر فعالية من خلال دفع التحديثات، فقد تكون فكرة التحديثات القسرية قد تسببت في مشاكل عديدة للمستخدمين. هذا لأن بعض التحديثات ضخمة جدا (أكثر من 4 جيغابايت) ويتم تنزيلها تلقائيا وهذا قد يكون محبطا جدا إذا كانت لديك خطة بيانات محدودة في حاسوبك.
والأسوأ من كل ذلك، أن نظام ويندوز 10 سوف يجبرك على تثبيث التحديثات في كل مرة تحاول فيها إعادة تشغيل الكمبيوتر / أو إيقاف تشغيله. ولذلك نرصد لك في هذه التدوينة 3 حلول سوف تساعدك على إيقاف التحديثات الإجبارية لـ ويندوز 10 بشكل دائم.
1- قم بتحديد اتصال Wi-Fi الخاص بك كمقياس :
نظرا لأن تحديثات ويندوز 10 عملية متوالية يستمر تشغيلها في خلفية النظام، فإن إعداد الاتصال الخاص بك هو أسهل طريقة لإيقاف التحديثات القسرية.
تجدر الإشارة إلى أن هذا الخيار سيؤخر التحديثات فقط. في اللحظة التي تقوم فيها بتبديل زر الإتصال إلى “OFF” ، سيبدأ ويندوز 10 بتنزيل التحديثات تلقائيا. ولكن طالما تم تعيين زر الاتصال على “ON” ، لن يقوم ويندوز 10 أبدا بتنزيل أي تحديث دون إذنك. لتعيين الاتصال الخاص بك كما هو محدد، اتبع الخطوات أدناه:
1 – اضغط على Win + I لتشغيل تطبيق الإعدادات
2- انقر فوق خيار ” الشبكة والإنترنت – Network & Internet “

3- تحت اتصال الشبكة اللاسلكية، قم بالتمرير لأسفل وانقر فوق الارتباط ” خيارات متقدمة – Advanced Options “

4- ستفتح صفحة بها المزيد من الخيارات لتهيئة الشبكات اللاسلكية. ابحث عن الخيار “Metered Connection” بشكل افتراضي يتم تعيين هذا الخيار على إيقاف انقر فوقه وقم بتبديله إلى تشغيل – ON

2- تعطيل خدمة Windows Update
يمكن لخدمة Windows Update الكشف عن تحديثات وتطبيقات ويندوز وتنزيلها وتثبيتها… ولكن بمجرد تعطيله، فإنه يوقف ميزة التحديث التلقائي لـ ويندوز نظرا لأن خدمة Windows Update هي عملية أخرى لـويندوز، يمكنك إيقافها باتباع هذه الخطوات البسيطة :
1- اضغط على مفاتيح Win + R لفتح أمر التشغيل. واكتب الأمر الآتي services.msc ثم انقر فوق موافق :

2- من قائمة الخدمات التي تظهر، حدد موقع خيار “Windows Update” وانقر فوقه لفتحه

3- سيتم فتح مربع خصائص Windows Update في نوع بدء التشغيل تحت علامة التبويب “عام ” ، وستجد خيارا لتهيئة الطريقة التي تريد أن يتم تسليم التحديثات بها. بشكل افتراضي، يتم تعيين هذا الخيار على Automatic يمكنك تعطيلها أو تغييرها إلى خيار : manual

4- وأخيرا، توجه إلى علامة التبويب ” الاسترداد – Recovery ” ، وانقر عليها في قسم ” First failure section ” ، ثم حدد “عدم اتخاذ أي إجراء – Take no action ” سيساعد هذا على منع إعادة تشغيل خدمة التحديث وإمكانية إعادة تعيينها تلقائيا بعد فشلها في دفع التحديثات.

5- انقر فوق ” تطبيق – Apply ” ، ثم أعد تشغيل الكمبيوتر
ملاحظة: إذا قمت بتعطيل خدمة Windows Update ، فلن يتمكن جهاز الكمبيوتر الخاص بك من تنزيل أي تحديثات. وسيؤدي ذلك إلى إيقاف كافة التحديثات المستقبلية، ولن تتمكن البرامج من استخدام واجهة برمجة التطبيقات (API) الخاصة بـ Windows Update Agent
3- وقف التحديثات التلقائية عن طريق إجراء تغييرات في محرر سياسة المجموعة :
يحتوي محرر سياسة المجموعة أيضا على ميزة مخفية يمكنك استخدامها لتعطيل التحديثات التلقائية. من خلال تعديل بعض الإعدادات في محرر سياسة المجموعة ، ستتمكن من اختيار الطريقة التي تريد تسليم التحديثات بها وإليك كيفية القيام بذلك:
1- اضغط على مفاتيح Win + R لفتح أمر التشغيل. ثم اكتب gpedit.mscand ثم اضغط على “موافق” لبدء تشغيل محرر سياسة المجموعة – Group Policy Editor
2- ابحث عن خيار تكوين الكمبيوتر وانقر عليه. ثم انتقل إلى مجلد قوالب الإدارة وانقر لتمديد مساره

3- ضمن قوالب الإدارة، حدد مجلد ” Windows Components ” ثم انقر فوقه

4- سيقوم النظام بفتح قائمة طويلة جدا من مكونات ويندوز في الجزء السفلي من القائمة، ستجد مجلد Windows Update انقر نقرا مزدوجا على المجلد لتمديد مساره

5- ابحث عن الخيار ” تكوين التحديثات التلقائية – Configure Automatic Updates ” في قائمة الخدمات التي ستفتح ثم انقر نقرا مزدوجا فوقه لفتح المزيد من إعدادات تكوين Windows Update

6- سيتم فتح نافذة جديدة بها المزيد من الخيارات لتهيئة تحديثات ويندوز حدد ” تمكين – Enabled ” ، ثم مرر لأسفل إلى الخيارات المتاحة وحدد خيار ” الإشعار للتنزيلات والإشعار للتثبيت – Notify for downloads and notify for install ” من القائمة المنسدلة

7- انقر على زر ” تطبيق – Apply ” وقم بالخروج
وبهذه الطريقة، عندما تتوفر تحديثات للكمبيوتر، سيعلمك ويندوز أن التحديثات متوفرة للتنزيلات، بدلا من التنزيل والتحديث تلقائيا لوحده بدون إبلاغك مسبقا. يمكنك التوجه إلى الإعدادات ثم Windows Update ، واختيار تنزيل التحديثات وتثبيتها في الوقت المناسب ولن تتمكن ويندوز من تنزيل التحديثات أو تثبيتها بدون إذنك.
لتأكيد ما إذا كانت التغييرات قد تم تنفيذها أم لا، شغّل تطبيق الإعدادات وتوجه بالترتيب إلى المسار الآتي :
1- التحديثات والأمان – Updates & Security
2- تحديثات ويندوز – Windows Update
3- خيارات متقدمة – Advanced options
بحيث يجب أن تشاهد زر ” الإشعار للتنزيلات ” الذي تم حجبه كما في الصورة أدناه

إذا لم يظهر زر ” الإشعار للتنزيلات – notify to download ” باللون الرمادي، فربما تكون قد فاتتك خطوة ما أو استخدمت الإعدادات الخاطئة.
———–
التدوينة من طرف شوعيب