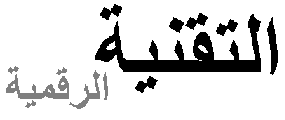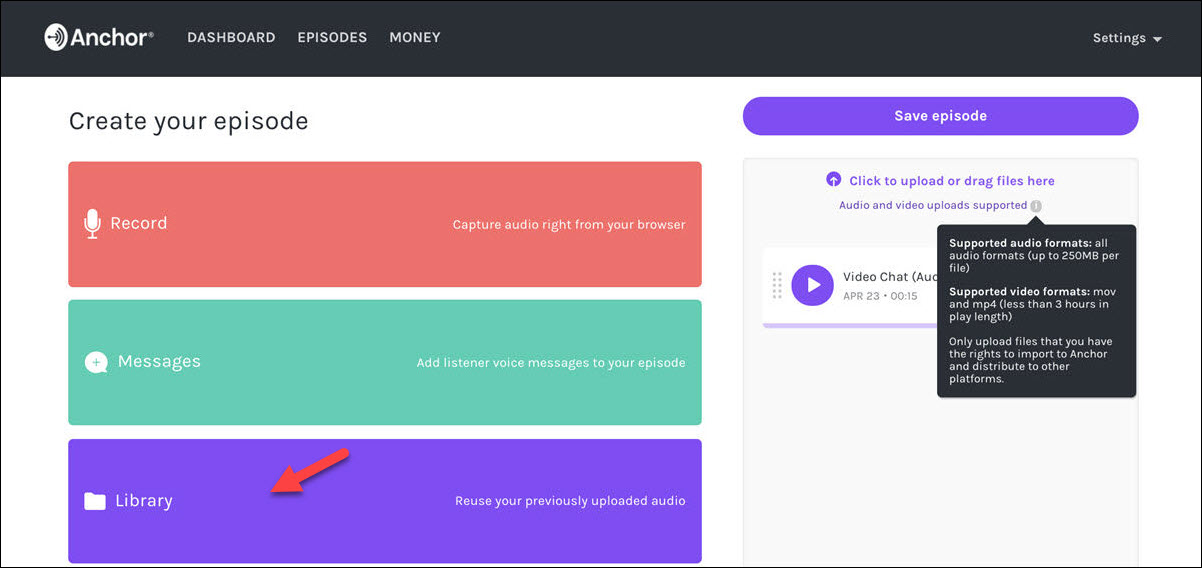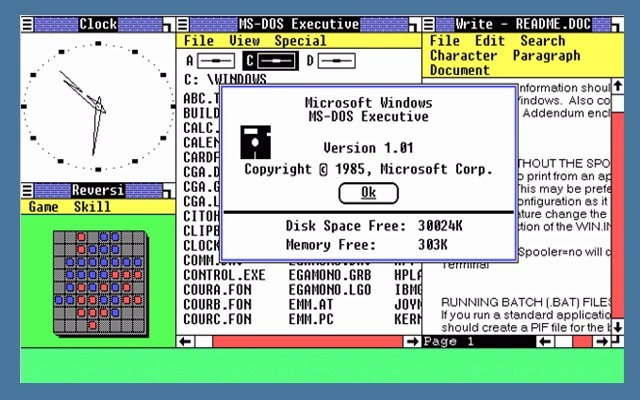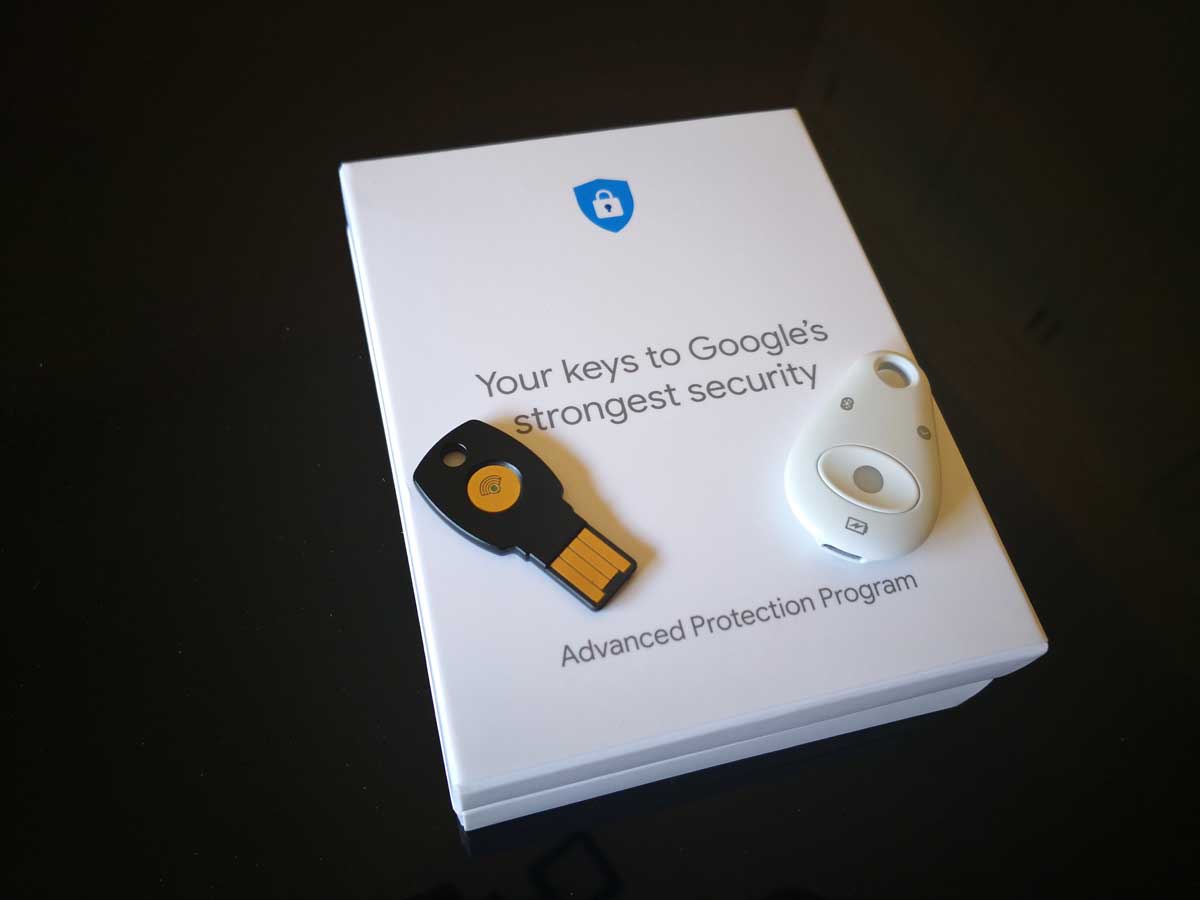أفضل 3 أدوات لتسجيل الشاشة لعام 2021: مجانية وبدون علامة مائية
تحتوي هذه المدونة على مقارنة تفصيلية بين أفضل 3 برامج لتسجيل الشاشة. تساعدك في الحصول على أفضل أداة لتسجيل الشاشة.

في هذه المدونة ، سنشارك أداة تسجيل الشاشة الثلاث لنظام التشغيل Windows في عام 2021 والتي يمكنك من خلالها إجراء تسجيل بسهولة: iFun Screen Recorder و OBS Studio و oCam. باستخدام هذه الأدوات ، يمكنك بسهولة التقاط مقطع فيديو لمحتويات شاشة جهاز الكمبيوتر الخاص بك ، وأية أجزاء فيديو من برنامج تعليمي ، ودورة تدريبية عبر الإنترنت إلى أبرز أحداث اللعبة ، والبث المباشر ، وما إلى ذلك.
مقارنة مفصل من 3 أدوات تسجيل الشاشة
iFun Screen Recorder: أفضل أداة مجانية لتسجيل الشاشة بدون علامة مائية
برنامج OBS Studio لتسجيل الشاشة
oCam: أداة تسجيل فيديو الشاشة
1. iFun Screen Recorder: إنه أداة مجانية لتسجيل الشاشة بدون حدود زمنية. ويأتي بدون أي إعلان وعلامة مائية. له واجهة نظيفة وسهلة الاستخدام.
2. oCam: إنها أداة تسجيل شاشة ملائمة للشاشة ، الفيديو ، كاميرا الويب ، اللعبة. إنه سهل الاستخدام ولكنه يعرض بعض الإعلانات أثناء استخدامه. أيضا لا توجد علامة مائية.
3. OBS Studio: إنه ليس مجانيًا فقط ولكنه أيضًا برنامج احترافي لتسجيل الفيديو والبث المباشر. إنها أداة تسجيل شاشة لنظام Windows. إنه لطيف ولكنه يحتوي على واجهة معقدة نسبيًا وربما ليس من السهل استخدامه للمبتدئين. يناسب المستخدمين المحترفين.
iFun Screen Recorder: أفضل أداة مجانية لتسجيل الشاشة بدون علامة مائية
ماذا لو التقطت أبرز مميزات لعبتك لكنها تظهر بعلامة مائية؟ ماذا لو كنت بحاجة إلى تسجيل دورتك على الإنترنت ولكن لها حدود زمنية؟ عندما تريد فقط تسجيل مقطع فيديو في فيلم ولكنه ليس مجانيًا؟ iFun Screen Recorder عبارة عن برنامج مجاني لالتقاط الفيديو والشاشة مع وقت تسجيل غير محدود ، مما يلبي الطلب الأساسي بسهولة. احصل على iFun واستمتع بمتعة تسجيل الشاشة.

الميزات والوظائف:
● متاح لنظام التشغيل Windows. لا تقلق بشأن قضايا عدم التوافق.
● وظيفة Facecam ، قم بتسجيل الشاشة بالصوت والتقاط لقطات شاشة أثناء التسجيل.
● تحرير الفيديو بعد تسجيل الشاشة.
● كمسجل شاشة 1080P ، لا يوجد تأخير أثناء التسجيل عالي الدقة.
● سريع وسهل الاستخدام. اجعل المبتدئين سيدًا في غضون ثوانٍ قليلة.
الايجابيات:
● مجاني ولا إعلان.
● واجهة نظيفة وسريعة وسهلة الاستخدام.
سلبيات:
● ليس للمستخدمين المحترفين الذين لديهم متطلبات خاصة وأعلى.
الخطوة 1 : قم بتنزيله وتثبيته على Windows 10/7/8.
سجل الفيديو والصوت على الشاشة مجانًا
التقط فيديو عالي الجودة على الشاشة بالإضافة إلى الصوت من النظام وجهاز الإدخال بشكل متزامن.
تبسيط استخدام الخطوات لتوفير تجربة استخدام مريحة. تعامل مع عملية التسجيل بأكملها دون عناء.
دعم إخراج تنسيقات متعددة وتحويلها باستخدام أحدث تقنيات الضغط. أفضل جودة وحجم أقل.
الخطوة 2 : الإعداد. بعد فتحه ، ترى واجهته الصغيرة والنظيفة تأتي ، والتي يسهل الحصول عليها. الإعداد وفقًا لتفضيلاتك ، على سبيل المثال ، حجم الشاشة ، ومكبر الصوت ، والميكروفون ، والماوس ، وكاميرا الويب قيد التشغيل أو إيقاف التشغيل ، وما إلى ذلك. ودية للمبتدئين.

الخطوة 3 : انقر فوق “REC” لبدء تسجيل الشاشة. يمكنك الحصول على لقطات شاشة أثناء التسجيل ، وتحرير الفيديو الخاص بك بعد التسجيل. ثم ابحث عن التسجيلات أو لقطات الشاشة أدناه. علاوة على ذلك ، يمكنك تحرير مقاطع الفيديو التي قمت بإنشائها. سهل بما فيه الكفاية ، أليس كذلك؟

برنامج OBS Studio لتسجيل الشاشة
OBS هو في الأصل للبث أو البث المباشر ، كما أنه أداة تسجيل شاشة لنظام Windows . OBS مفتوح المصدر وليس له قيود على تسجيل الفيديو. لا يأتي مع محرر.

الميزات والوظائف:
● متاح لنظام التشغيل Windows / MacOS / Linux.
● طلاقة عالية ونعومة.
● واجهة معقدة.
● مناسبة للمستخدمين المحترفين.
الايجابيات:
● متاح لنظام التشغيل Windows / MacOS / Linux.
● مجاني ولا إعلان.
سلبيات:
● واجهة معقدة ، منحنى تعليمي حاد. يمكنك رؤية الواجهة المعقدة أدناه في الخطوات. لكنه برنامج قوي ، فلا تتخلى عنه بهذه السرعة.
كيفية تسجيل شاشتك مع OBS?
الخطوة 1 : قم بتنزيل وتثبيت
الخطوة 2 : الإعداد حسب تفضيلاتك. على سبيل المثال ، “معالج التكوين التلقائي أدوات” و “إعدادات الملف”.

الخطوة 3 : ابدأ في التسجيل. وانقر فوق نفس المكان للانتهاء.
oCam: أداة تسجيل فيديو الشاشة
oCam عبارة عن شاشة ملائمة ولعبة وفيديو وبرنامج تسجيل كاميرا ويب وأيضًا شائع.

الميزات والوظائف:
متاح لأنظمة Windows / MacOS / Linux.
طلاقة عالية ونعومة.
واجهة معقدة.
مناسب للمستخدمين المحترفين.
الايجابيات:
مجاني ، يدعم العديد من التنسيقات.
متاح لأجهزة الكمبيوتر منخفضة التكوين.
سلبيات:
يحتوي على إعلان فيه ، ربما يكون مزعجًا بعض الشيء لبعض الأشخاص.
كيف تسجل شاشتك مع oCam؟
الخطوة 1 : التنزيل. يمكنك مباشرة زيارة الموقع الرسمي لأداة oCam ، التي تدعم المستخدمين لتنزيل البرامج بنقرة واحدة فقط.
الخطوة 2 : الإعداد. حدد منطقة التسجيل الخاصة بك. يمكنك اختيار تسجيل ملء الشاشة ، وتسجيل جزء من الشاشة ، ويمكنك تخصيص حجم منطقة التسجيل. ليس ذلك فحسب ، بل يمكنك أيضًا اختيار جودة الصورة لتسجيل الفيديو وفقًا لاحتياجات التسجيل الخاصة بك.
الخطوة 3 : انقر فوق “تسجيل” للبدء. انقر فوق زر التسجيل الأحمر. يوجد في الزاوية العلوية اليسرى من النافذة لبدء تسجيل الشاشة. إذا كنت بحاجة إلى إيقاف التسجيل ، فما عليك سوى النقر فوق الزر “إيقاف”. هذا هو السبب في أن oCam سهل الاستخدام وبسيط للغاية.
استنتاج
حسنًا يا رفاق ، هذا كل شيء للمشاركة اليوم. في هذه المدونة ، شاركت أفضل 3 أدوات تسجيل مجانية – iFun و oCam و OBS ، وقمت بإجراء مقارنة مفصلة. ميزاتها ، بالإضافة إلى إيجابيات وسلبيات ، مدرجة أيضًا. ثم عرضت كل خطوة في كيفية التسجيل باستخدام هذه الأدوات الثلاثة. على النقيض من ذلك ، يمكننا أن نرى أن OBS مرن للغاية لمجموعة متنوعة من التسجيلات ، خاصة للمستخدمين المحترفين. ولكن إذا لم تعجبك الواجهة المعقدة وتحتاج فقط إلى وظيفة التسجيل الأساسية ، فإن oCam و iFun مناسبان تمامًا وخفيفان الوزن. إذا كنت تمانع في الإعلان في oCam ، فما عليك سوى الانتقال والحصول على iFun.