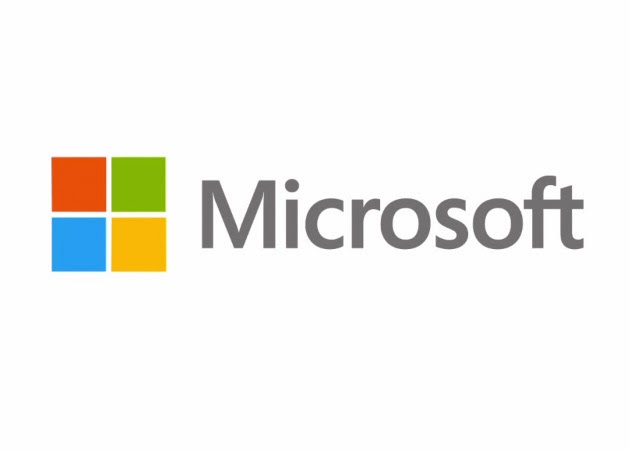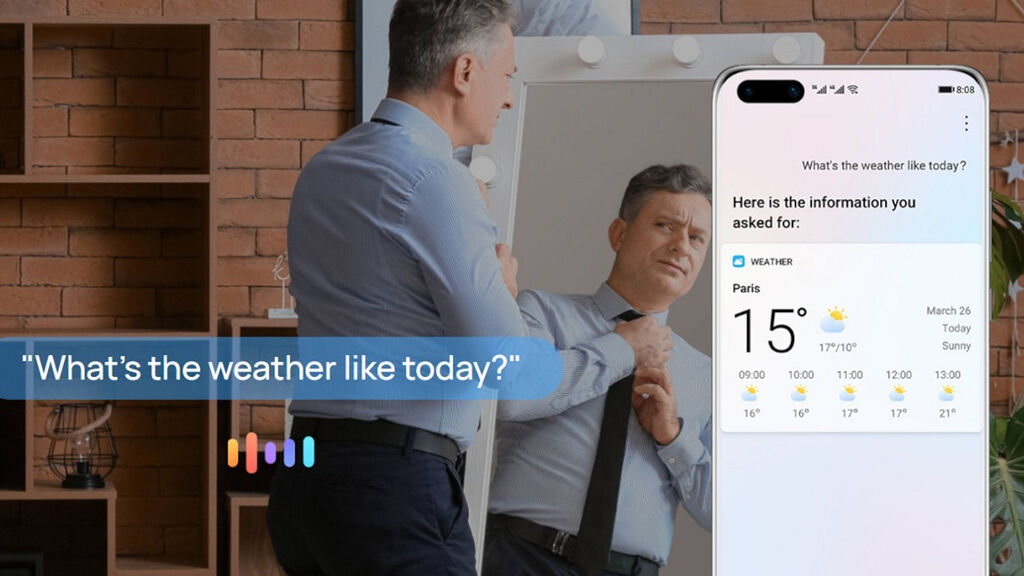5 طرق تساعدك على تحسين أداء الكمبيوتر الخاص بك

في هذه الحالة ، يمكنك تحسين أداء جهاز الكمبيوتر الخاص بك عن طريق ترقية بعض المكونات الداخلية ؛ على سبيل المثال:
زيادة سعة القرص الصلب HDD – أو تغييره إلى نوع SSD الذي يوفر سرعة معالجة أعلى – وإضافة RAM ، خاصة إذا كان جهازك حديثًا نسبيًا ، مع الأخذ بعين الاعتبار أن هذه الترقية ستكون مكلفة نوعا ما من الناحية المالية.
ولكن اليوم ، سنقدم لكم على مدونة حوحو للمعلوميات 5 طرق لمساعدتك على تحسين أداء الكمبيوتر الخاص بك مجانا دون دفع أي شيء
1. حذف التطبيقات غير المستخدمة:
ستساعدك خطوة التخلص من جميع البرامج والتطبيقات غير المستخدمة في تحرير مساحة إضافية في جهازك ، مما يقلل من مشاكل الأداء ويوفر لك أمانًا أكبر للنظام.
كلما قل عدد التطبيقات المثبتة ، كانت العملية أبسط وأسرع.
لحذف التطبيقات في Windows 10 ، اتبع ما يلي: انتقل إلى صفحة (الإعدادات) ، ثم اضغط على خيار (التطبيقات والميزات) ، وستظهر قائمة بجميع التطبيقات المثبتة في جهازك. انقر فوق التطبيق الذي تريد حذفه ، ثم اضغط على خيار (إلغاء التثبيت).
يمكنك أيضًا العثور على التطبيقات القديمة والكبيرة عن طريق الفرز في أسفل مربع البحث.

2. إيقاف التطبيقات عند بدء التشغيل:
تعد إضافة العديد من التطبيقات التي تعمل عند بدء تشغيل الكمبيوتر أمرًا ضروريًا ومفيدًا لسرعة الوصول إليها عند الحاجة ، ولكن قد يؤثر العدد الكبير من هذه التطبيقات على أداء الكمبيوتر ، مما يتسبب في بطء التشغيل ، فضلاً عن استهلاك المزيد من ذاكرة الوصول العشوائي (RAM) والتأثير على المعالج وبالتالي يؤدي إلى إبطاء أداء الكمبيوتر.
لإيقاف تشغيل التطبيقات في نظام التشغيل Windows 10 ، اتبع الخطوات التالية:
انقر بزر الماوس الأيمن على شريط المهام ، ثم حدد ( مدير المهام).
انقر فوق علامة التبويب بدء التشغيل ، حيث سترى قائمة بالتطبيقات التي تعمل تلقائيًا عند بدء تشغيل Windows 10 ، لإيقاف أي تطبيق ، انقر فوقه ، ثم انقر فوق خيار “تعطيل” الذي يظهر في الزاوية اليمنى السفلى.

3. مسح ذاكرة التخزين المؤقت للتطبيقات بشكل مستمر:
قد تتعرض التطبيقات للتضخم نتيجة تثبيت الكثير من الإضافات والوظائف الإضافية ، مما يتسبب في زيادة استهلاك الموارد وبالتالي بطء الأداء ، لذلك يمكن تجنب هذه المشكلة عن طريق مسح هذه الوظائف الإضافية إذا لم يتم استخدامها بشكل متكرر بحيث يعود التطبيق أقرب ما يمكن إلى حالته الافتراضية ، وتتم هذه العملية لكل تطبيق على حدة. ومع ذلك ، فإن أفضل طريقة للحصول على أفضل نتيجة هي حذف التطبيق بطيء الحركة ثم إعادة تثبيته.
4. إفراغ مساحة التخزين على القرص الصلب:
تؤدي مساحة التخزين الكاملة إلى مشاكل تؤثر على أداء النظام ، ومن الممكن تدريجيًا أن يتعطل النظام تمامًا ، لذلك من الأفضل إبقاء 10٪ من مساحة التخزين فارغة لضمان أداء أفضل.
الآن ، بفضل انتشار خدمات التخزين السحابي ، يمكنك القيام بهذه الخطوة بسهولة ، يمكنك استخدام التطبيقات ، مثل: Dropbox أو Google Drive لحفظ الملفات ، بالإضافة إلى خدمة (OneDrive) يأتي OneDrive مدمجًا في Windows 10 ، و يتضمن نظام Mac OS (iCloud)) من Apple ، لذلك أصبح من السهل تحرير مساحة التخزين في القرص الصلب وتخزين الملفات في هذه التطبيقات والعودة إليها عند الحاجة ، مما يساعد على تحسين أداء الكمبيوتر. يمكنك استخدام خدمة (OneDrive) في Windows 10 من خلال الخطوات التالية: انقر فوق رمز التطبيق (OneDrive) في منطقة الإعلام. في القائمة المنبثقة ، اضغط على الزر (المزيد). انقر فوق علامة التبويب (الإعدادات) ، ثم حدد خيار (توفير مساحة وتنزيل الملفات أثناء الاستخدام) لتوفير مساحة وتنزيل الملفات أثناء استخدامك لها.

5. تحديث أو استعادة نظام التشغيل من نسخة احتياطية:
للحصول على جميع النصائح المذكورة سابقًا في خطوة واحدة ، يمكنك استعادة النسخة الاحتياطية من نظام التشغيل أو استبدالها بإصدار أحدث مع الاحتفاظ بالملفات والتطبيقات المهمة في خدمة التخزين السحابي.
لاستعادة نسخة احتياطية من Windows 10 ، قم بما يلي:
انتقل إلى صفحة الإعدادات ، على خيار (التحديث والأمان) الموجود في.
انقر فوق خيار (استعادة) Recovery ، ثم ابدأ في استعادة النسخة بالنقر فوق Get Started.
للحصول على أفضل النتائج ، اختر إزالة جميع الملفات والتطبيقات المثبتة مع التأكد من أن لديك نسخ احتياطية. في حالة استمرار المشكلات التي تواجهها ولا يزال الجهاز بطيئًا بعد إعادة تثبيت النظام ، فقد حان الوقت لاستبدال جهازك بجهاز آخر بمواصفات أفضل أو ترقية بعض المكونات الأساسية.
 للحصول على أفضل النتائج ، اختر إزالة جميع الملفات والتطبيقات المثبتة مع التأكد من أن لديك نسخ احتياطية. في حالة استمرار المشكلات التي تواجهها ولا يزال الجهاز بطيئًا بعد إعادة تثبيت النظام ، فقد حان الوقت لاستبدال جهازك بجهاز آخر بمواصفات أفضل أو ترقية بعض المكونات الأساسية.
للحصول على أفضل النتائج ، اختر إزالة جميع الملفات والتطبيقات المثبتة مع التأكد من أن لديك نسخ احتياطية. في حالة استمرار المشكلات التي تواجهها ولا يزال الجهاز بطيئًا بعد إعادة تثبيت النظام ، فقد حان الوقت لاستبدال جهازك بجهاز آخر بمواصفات أفضل أو ترقية بعض المكونات الأساسية.