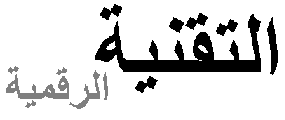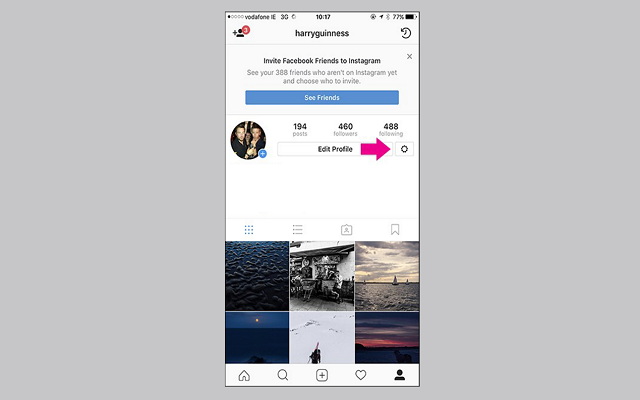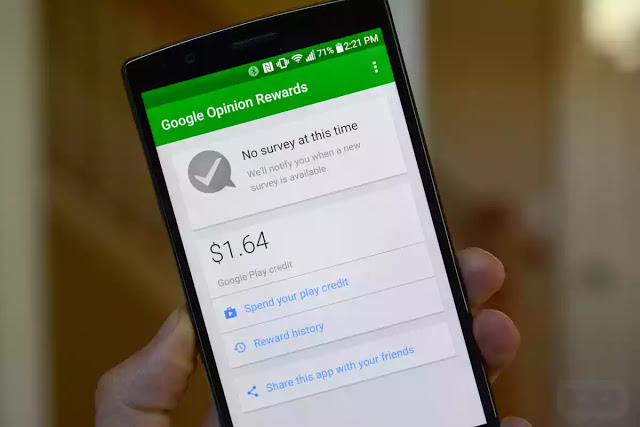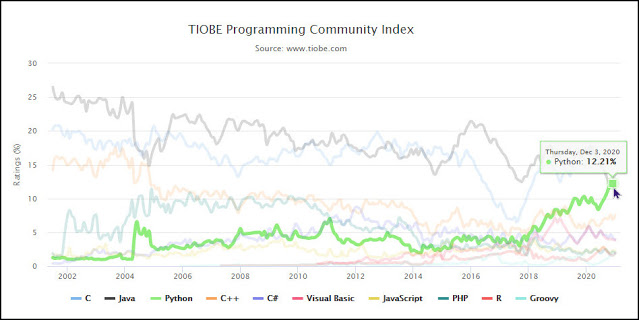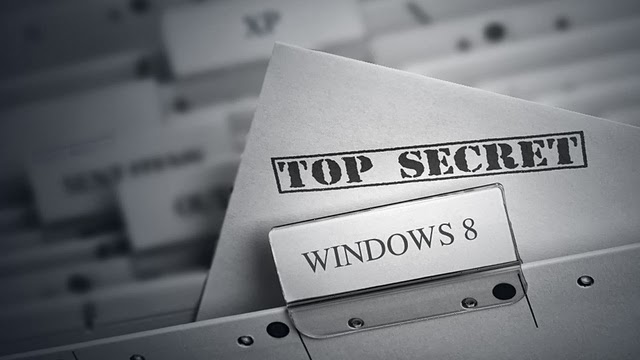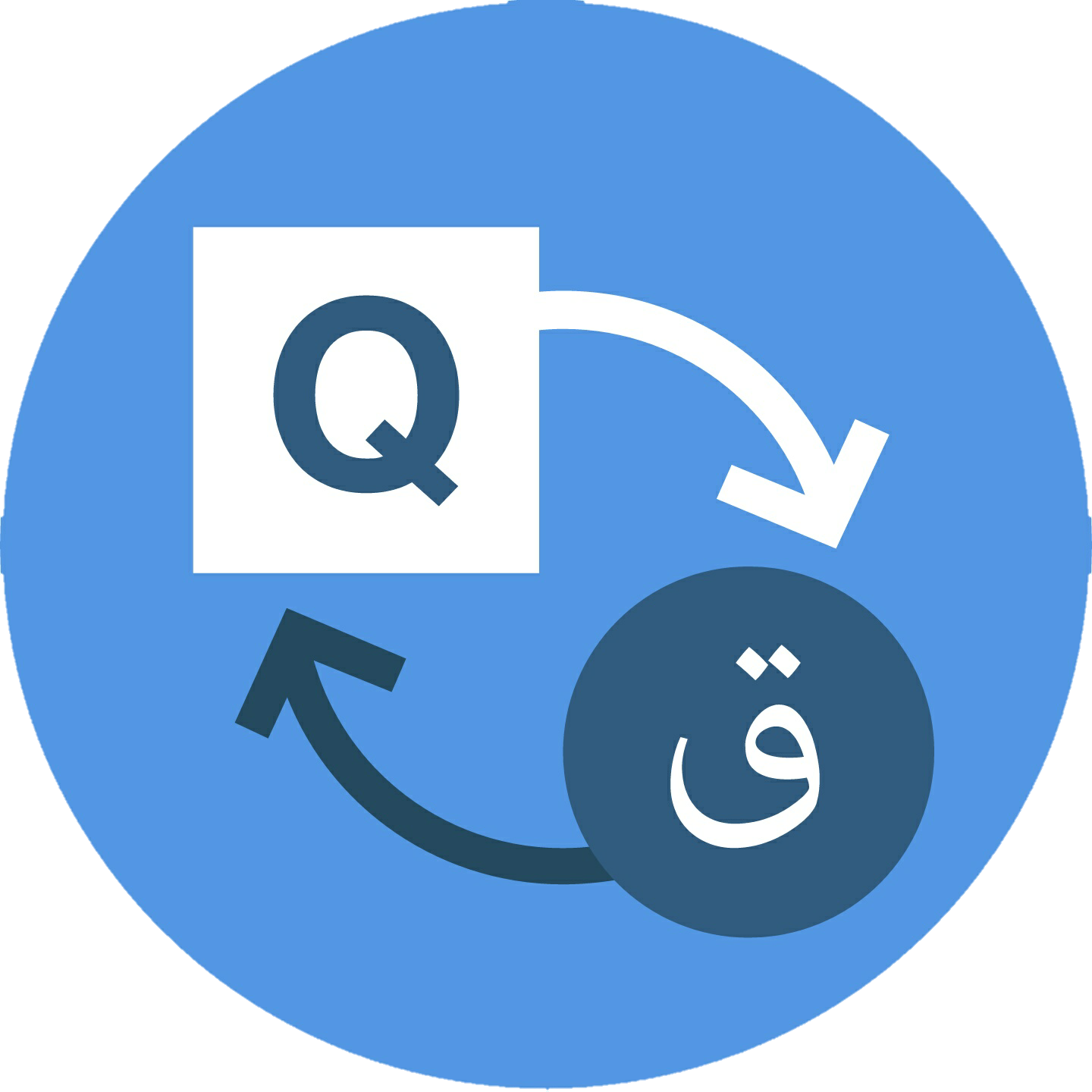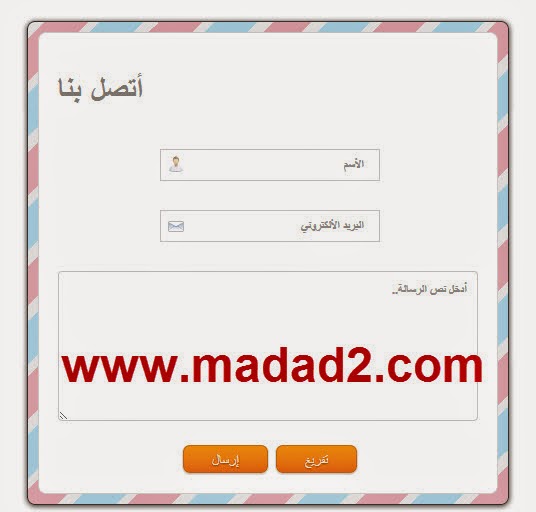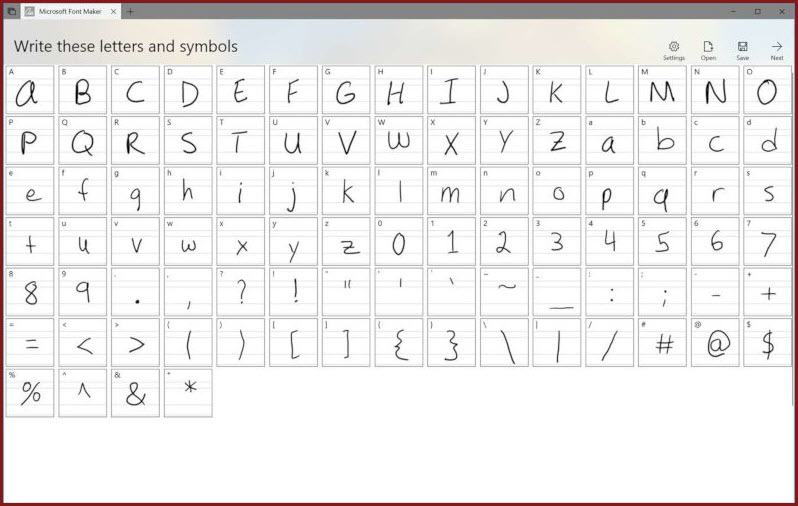9 إجراءات لإصلاح مشكلة عدم الإتصال بالأنترنت رغم أن شبكة Wi-Fi متصلة

1- تحقق من الموديم والروتر – Modem and Router
تأكد من إضاءة جميع مصابيح LED على المودم والروتر بشكل صحيح. في حالة إيقاف تشغيل أي مصباح أو وميض بشكل غير عادي، فاتصل بمزود خدمة الإنترنت.
2- إعادة التشغيل – Restart
إذا كان يبدو أن هذه هي الإجابة على كل شيء ، فربما يرجع ذلك إلى أنها تعمل مع العديد من المشكلات المختلفة أغلق الجهاز وجهاز الروتر والموديم ودعهم يتوقفون لمدة دقيقة تقريبا لإعادة التعيين تماما، ثم ابدء بتشغيلهم مرة أخرى.
3- تحقق من وجود مشكلات متعلقة بالجهاز
إذا اتصلت أجهزة أخرى بالإنترنت، فقد تواجه مشكلة في محول Wi-Fi الخاص بالجهاز.
1- لإصلاحه، انقر على رمز Wi-Fi في الجزء السفلي الأيسر من شريط المهام
2- انقر على ” استكشاف المشاكل وإصلاحها – Troubleshoot Problems “
3- سيبحث ويندوز تلقائيا عن المشكلات وسيحاول إصلاحها لك
4- تدفق ذاكرة التخزين المؤقت DNS
ذاكرة التخزين المؤقت لـ DNS هي قاعدة بيانات مؤقتة حيث يخزن الكمبيوتر الخاص بك المعلومات حول مواقع الويب التي قمت بزيارتها. عند زيارة أحد المواقع، تقوم الذاكرة المؤقتة بتحويل العناوين التي كتبتها في عنوان IP يتكون من أرقام وبسرعة سيحتفظ جهازك بقائمة من هذه الأرقام في ذاكرة التخزين المؤقت، بحيث لا تضطر إلى الانتظار حتى يتم تحويل العنوان عن طريق إرساله إلى الإنترنت. أحيانا يتم تلف ذاكرة DNS المؤقتة، لذا فقد يساعدك مسح ذاكرة DNS المؤقتة.
1- افتح موجه الأوامر بالضغط على Win + R
2- اكتب cmd في مربع البحث
3- عند فتح نافذة موجه الأوامر ، اكتب هذا الأمر :

4- اضغط على Enter وستتيح لك شاشة موجه الأوامر معرفة وقت نجاحها

5- تغيير أوضاع Wi-Fi
إذا كنت تستخدم جهاز روتر قديم، فقد يتسبب وضع Wi-Fi القديم في حدوث هذه المشكلة هناك أوضاع Wi-Fi مختلفة في جهاز روتر مثل 802.11 b و 802.11 b / g و 802.11 b / g / n وما إلى ذلك، مع كون b هو الأقدم إذا كان لديك جهاز كمبيوتر قديم، فحاول تغيير وضع Wi-Fi
1- افتح أي متصفح إنترنت وسجل الدخول إلى لوحة معلومات جهاز توجيه Wi-Fi عن طريق كتابة عنوان جهاز الروتر في شريط العناوين. هذا العنوان عادة هو 192.168.0.1 أو .192.168.1.1 أنت بحاجة إلى اسم المستخدم وكلمة المرور للوصول إلى الإعدادات. وفي الأغلب قد تكون قمت بإنشائها عند إعداد جهاز الروتر الخاص بك

2- ابحث عن خيار الوضع اللاسلكي – the Wireless Mode option – إنها عادة تحت إعدادات اللاسلكي
3- إذا كان هناك مربع قائمة منسدلة، فحدد الخيار 802.11 b واحفظ التغييرات. أو جرب الخيار 802.11g إذا كان الخيار الأول لا يعمل إذا لم تر هذا الخيار، فقد لا يتمكن جهاز الروتر من استخدام هذه الأوضاع
6- أصلح عنوان عطب ال IP
هل يتصل جهازك بالإنترنت من خلال شبكات Wi-Fi الأخرى وليس بشبكتك ؟ إذا كان الأمر كذلك، فقد يكون لديك مشكلة في عنوان IP أو تعارض ذاكرة DNS
للتحقق ما إذا كانت هذه هي المشكلة:
1- انتقل إلى موجه الأوامر عن طريق الضغط على Win + R وكتابة cmd في المربع
2- عند فتح نافذة موجه الأوامر، اكتب هذا الأمر:

3- سيقوم الخادم بتعيين عنوان IP جديد لجهاز الكمبيوتر الخاص بك
7- تحديث برنامج تشغيل الشبكة – Network Driver
يجب تحديث جميع البرامج في بعض الأحيان ، وهذا يشمل برامج التشغيل على جهاز الروتر الخاص بك. إذا كان لديك برنامج تشغيل قديم، أو تم إتلافه بطريقة ما، فيمكنك محاولة تحديث برنامج تشغيل الشبكة قد يكون هناك مكان للقيام بذلك على إعدادات جهاز الروتر الخاص بك كما رأينا في الخطوة السابقة.
إذا لم يكن هناك، فاتبع هذه الخطوات لتحديثه :
1- افتح مدير الجهاز الخاص بك عن طريق الضغط على Win + R
2- اكتب devmgmt.msc في المربع
3- اضغط على Enter سيتم فتح مدير الجهاز
4- انقر فوق محولات الشبكة – Network Adapters
5- انقر بزر الماوس الأيمن على برنامج Wi-Fi لديك
6- حدد خيار تحديث برنامج التشغيل – Update driver

7- انقر على ” البحث تلقائيا عن برنامج التشغيل المحدث – Search automatically for updated driver software “
8- إعادة ضبط جهاز الروتر الخاص بك
إذا لم تنجح أي من عمليات استكشاف الأخطاء وإصلاحها الأقل حظا، فحاول إعادة تعيين جهاز الروتر مرة أخرى إلى إعدادات المصنع بالتأكيد ستفقد جميع بياناتك، ولكن من المحتمل أن يؤدي تعيينها إلى حل المشكلة
للقيام بذلك، ابحث عن زر إعادة الضبط على الجزء الخلفي من جهاز الروتر واحتفظ به لمدة 10 إلى 15 ثانية ستبدأ الأضواء بالظهور لفترة طويلة
9- إعادة ضبط شبكتك
هذا الحل النهائي وهو الأكثر فعالية، ستؤدي إعادة تعيين الشبكة إلى إلغاء تثبيت محولات الشبكة وإعادة تثبيتها. وسيؤدي إلى حذف كل شبكة يتصل بها جهاز الكمبيوتر الخاص بك ونسيان جميع كلمات المرور المرتبطة بالشبكة.
———–
التدوينة من طرف : شوعيب