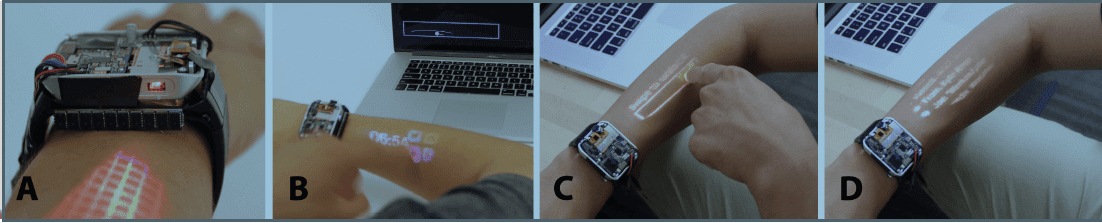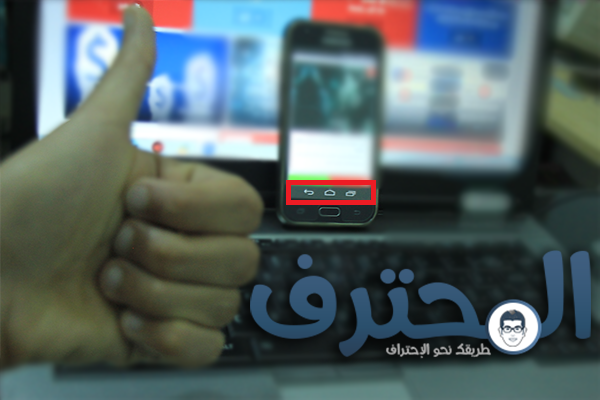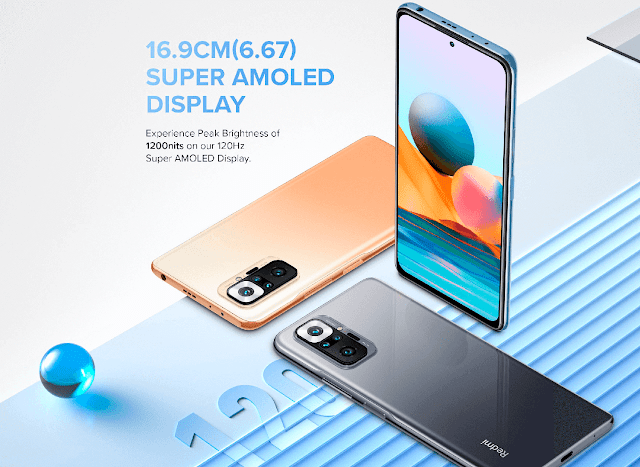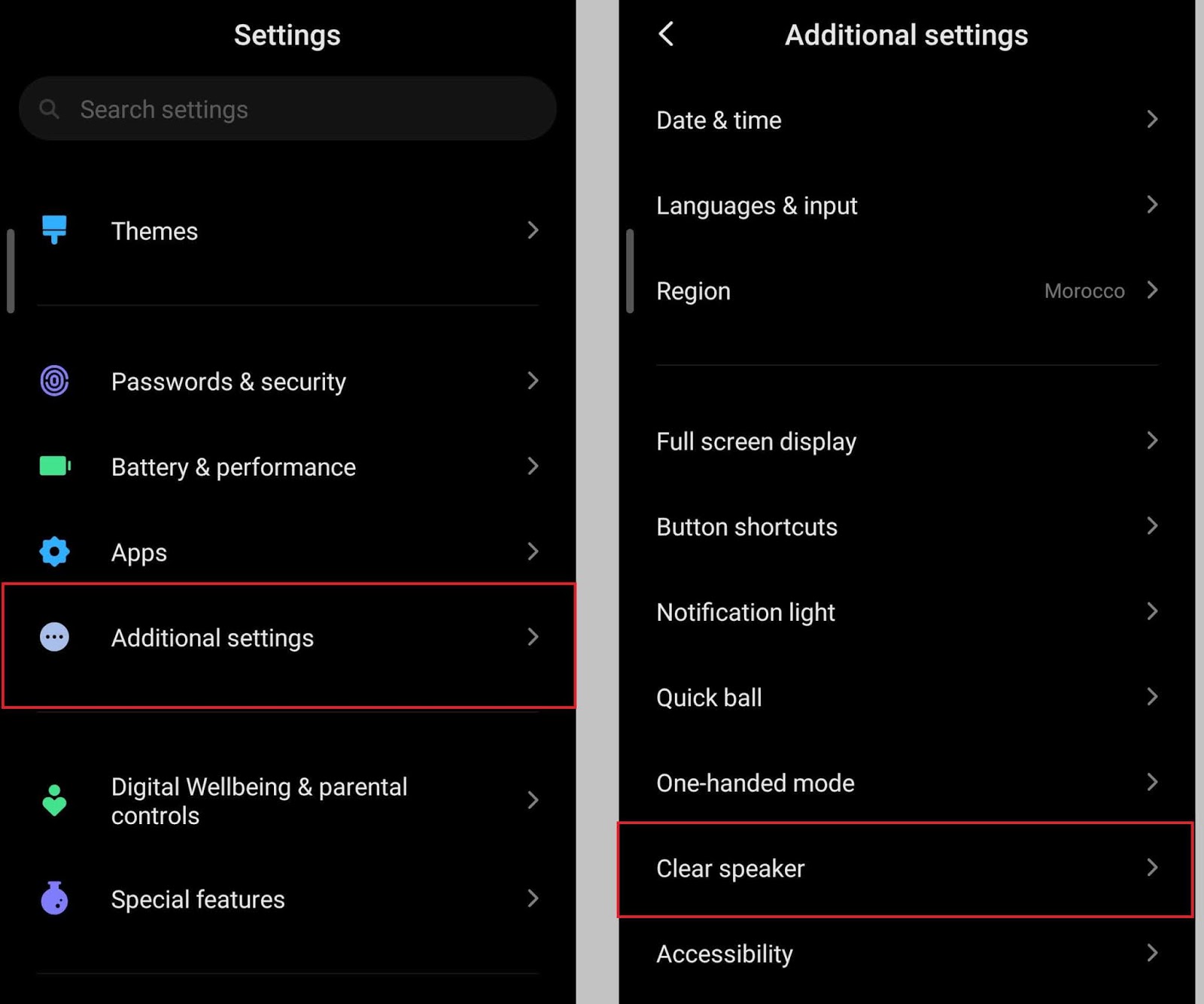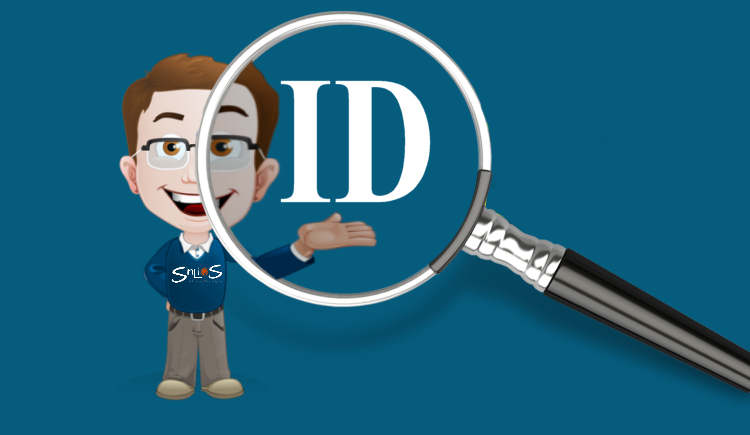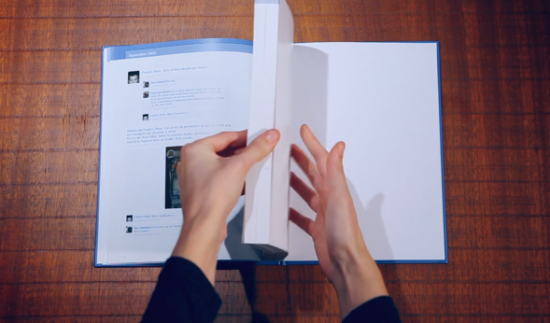مشكلة “الطابعة لا تطبع”
في مرحلة ما من حياتنا ، واجهنا جميعًا تقريبًا مشكلة مع الطابعة ، سواء في المنزل أو في المكتب. قد تقرر الطابعة التي كانت تعمل بشكل جيد بالأمس التصرف ورفض الطباعة اليوم.

ستمنحك هذه المقالة بعض الأفكار حول كيفية محاولة حل المشكلات مع طابعة من أي مصنع وعلامة تجارية لن تطبع ما تريده.
هناك بعض الأشياء المؤكدة التي يمكنك تجربتها والتي ستهتم عادةً بالمشكلة وستعيدك إلى المسار الصحيح.
تخلص من المشكلات العادية المحتملة بعيدًا عن الطريق
أول الأشياء أولاً – تأكد من عدم وجود مشكلات واضحة في جهازك. تحقق من الدرج للتأكد من أن الطابعة تحتوي على ورق محمل فيه ، وتأكد من عدم انحشار الورق في الجهاز. في حالة العثور على ورقة تم مضغها في الطابعة ، استشر دليل الشركة المصنعة الخاص بك لمعرفة الإجراء المحدد لإخراج الأوراق المحشورة من الجهاز.
بالإضافة إلى ذلك ، تأكد من عدم نفاد الحبر من الطابعة وعدم نفاد خرطوشة مسحوق الحبر.
مسح مهام الطباعة المعلقة ومسحها تمامًا
في بعض الأحيان ، قد تتعطل قائمة انتظار الطباعة الخاصة بالمهام المرسلة إلى الجهاز وتتسبب في توقف الطابعة عن معالجة المهام الفردية. يتم حل هذه المشكلة بشكل عام عن طريق فتح قائمة انتظار مهام الطابعة. للقيام بذلك ، افتح لوحة تحكم Windows الخاصة بك ، ثم انقر فوق رمز “الأجهزة والطابعات” فيها. في النافذة الجديدة التي تظهر ، ابحث عن الجهاز الذي به خلل ، وانقر بزر الماوس الأيمن فوقه وحدد “الاطلاع على ما يتم طباعته”.
بمجرد ظهور نافذة مهام الطباعة ، انقر فوق قائمة الطابعة وحدد “فتح كمسؤول”. سيتم تحديث النافذة وستمنحك الامتيازات الكاملة. انقر فوق قائمة الطابعة مرة أخرى ، وفي هذه المرة حدد “إلغاء كافة المستندات” ، ثم قم بالتأكيد في النافذة المنبثقة. سيؤدي ذلك إلى إلغاء جميع مهام الطباعة المعلقة ومسحها ويمكنك محاولة طباعة المستند من البداية.
قم بتعيين الجهاز المطلوب كطابعة افتراضية
بغض النظر عن عدد الطابعات الفعلية التي قمت بتثبيتها وتوصيلها بجهاز الكمبيوتر الخاص بك ، فمن المحتمل أن يكون لديك دائمًا ما لا يقل عن جهازي طابعة آخرين يسمى “Misrosoft Print to PDF” و “Microsoft XPS Document Writer”. للتأكد من تحديد الطابعة الفعلية الخاصة بك كجهاز افتراضي ، انقر بزر الماوس الأيمن عليها واختر “تعيين كطابعة افتراضية”.
تحديث أو إعادة تثبيت برنامج تشغيل الطابعة الخاصة بك
قد تنبع المشكلة أيضًا من مشكلة في برنامج التشغيل. في هذه الحالة ، يمكن أن تساعد إعادة تثبيت برنامج تشغيل الطابعة بسهولة.
لتحديث برنامج التشغيل فقط ، فإن أفضل حل هو فتح مدير الجهاز ، والعثور على الطابعة التي تسبب المشكلات ، والنقر بزر الماوس الأيمن عليها في نافذة مدير الجهاز وتحديد “تحديث برنامج التشغيل”.
لإجراء تثبيت كامل ونظيف ، انقر بزر الماوس الأيمن فوق جهاز الطابعة وحدد “إلغاء تثبيت الجهاز”. سيؤدي ذلك إلى مسح برنامج التشغيل نظيفًا وستحتاج إلى إعادة تشغيل جهاز الكمبيوتر الخاص بك لنظام التشغيل Windows للعثور على الجهاز مرة أخرى وإجراء تثبيت برنامج تشغيل نظيف.
في كلتا الحالتين ، سيتولى Windows تلقائيًا برامج التشغيل نيابة عنك.