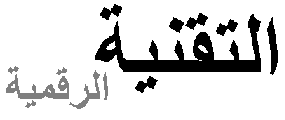جميع اختصارات لوحة المفاتيح لغوغل كروم التي لم يقلها لك أي شخص من قبل
تعد اختصارات لوحة المفاتيح طريقة رائعة لتسريع سير عملك وتحسين كفاءة المهام. يحتوي Google Chrome على مجموعة من الاختصارات المفيدة التي تتيح لك فتح الإشارات المرجعية والتنزيلات وعلامة تبويب جديدة وما إلى ذلك. بالإضافة إلى ذلك ، هناك اختراق أنيق يتيح لك إنشاء اختصارات مخصصة للعديد من وظائف Chrome. لذلك في هذه المقالة ، سنشارك معكم 18 اختصارًا رائعًا لمتصفح Google Chrome يمكنك اتخادها كعادة للتصفح اليومي لزيادة الإنتاجية في عام 2020.

أفضل اختصارات جوجل كروم في عام 2020
لقد قمت هنا بتغطية اختصارات Google Chrome لأنظمة التشغيل Windows و macOS و Chrome OS و Linux. على هذا النحو ، يحتوي Windows و Chrome OS و Linux على تخطيط لوحة مفاتيح متطابق تقريبًا ، لذا فإن الاختصارات هي نفسها لهذه الأنظمة الأساسية. ومع ذلك ، يحتوي macOS على تخطيط لوحة مفاتيح مختلف قليلاً يحتوي على أمر (Cmd) بدلاً من مفتاح التحكم (Ctrl). لذا بالنسبة لنظام macOS ، تأكد من استبدال مفتاح Ctrl بمفتاح Cmd في الاختصارات أدناه. في حالات الاختلافات الأخرى ، ذكرت اختصارات Google Chrome لنظام التشغيل mac بشكل صريح.
1. إدارة علامات تبويب Chrome و Windows
هذه بعض من أفضل اختصارات Google Chrome لإدارة علامات التبويب والنوافذ بكفاءة دون أي متاعب. لقد قمنا بتجميع اختصارات Google Chrome الأساسية أدناه حتى تتمكن من إنجاز مهامك دون فقدان أي لحظة.
• فتح علامة تبويب جديدة Ctrl + T :
• فتح نافذة جديدةCtrl + N :
• التبديل بين علامات التبويب Ctrl + Tab :
• بدّل علامات تبويب Chrome على Mac . سهم لليمين أو لليسار Cmd + Option +
• افتح الرابط في علامة تبويب جديدةCtrl + Click :
• افتح الرابط في نافذة جديدةShift + Click :
إذا كنت ترغب في الحصول على تجربة فريدة كلما قمت بتشغيل علامة تبويب جديدة في Chrome ، فيجب عليك النظر في بعض ملحقات علامة تبويب Chrome الجديدة الرائعة التي تتيح لك تخصيص الواجهة.
2. إغلاق علامة التبويب النشطة
لإغلاق علامات التبويب بسرعة ، يمكنك استخدام اختصار Google Chrome المفيد هذا. اضغط على Ctrl + W وسيتم إغلاق علامة التبويب على الفور. وإذا كنت ترغب في إغلاق نافذة Chrome بالكامل ، فاضغط على Ctrl + Shift + W. هذا بسيط جدًا ، أليس كذلك؟
3. إعادة فتح علامة التبويب المغلقة
في بعض الأحيان على عجل ، نغلق علامة تبويب نشطة كان من المفترض أن نستخدمها. ولكن هناك اختصار أنيق في Google Chrome يسمح لك بإعادة فتح علامة التبويب المغلقة على الفور. ما عليك سوى الضغط على Ctrl + Shift + T وسيتم فتح آخر علامة تبويب مغلقة. يمكنك تشغيل هذا الاختصار عدة مرات كما تريد حتى تجد علامة التبويب النشطة.
4. افتح وضع التصفح المتخفي
يحتوي Chrome على اختصار رائع للوحة المفاتيح يتيح لك فتح وضع التصفح المتخفي في غضون ثوان. فقط اضغط على Ctrl + Shift + N وستكون في وضع التصفح المتخفي. وإذا كنت ترغب في إغلاقه ، فكل ما عليك هو الضغط على Ctrl + Shift + W وستعود إلى الوضع العادي.

5. اختصارات صفحة الويب
هذه هي بعض اختصارات Google Chrome الأكثر فائدة والتي يمكن أن تساعدك في التنقل بخبرة عبر صفحات الويب . إذا كنت تريد إتقان Google Chrome ، يجب أن تعرف اختصارات التنقل.
• الرجوع :السهم الأيسر + Alt
• الى الامام: السهم الأيمن Alt+
• الرجوع على :Mac Cmd + [
• الى الامام على :Mac [Cmd+
• احفظ الصفحةCtrl + S :
• اطبع الصفحةCtrl + P :
• البحث في الصفحةCtrl + F :
6. قم بتحديث الصفحة
يمكنك تحديث مريح صفحة الويب على Chrome عن طريق الضغط على Ctrl + R. لا حاجة للوصول إلى زر التحديث. وإذا كنت تريد تحديث الصفحة دون المحتوى المخزن مؤقتًا ، فاضغط على Ctrl + Shift + R وستقوم صفحة الويب بتحميل المحتوى مجددا من خادم الويب. يمكن القول أن هذا هو أحد اختصارات Google Chrome الأفضل والأكثر استخدامًا.
7. تكبير وتصغير
التكبير والتصغير هو أحد اختصارات Google Chrome المفضلة التي أستخدمها بانتظام. إذا كان محتوى صفحة الويب صغيرًا جدًا وغير قابل للقراءة ، فيمكنك الضغط على مفتاح Ctrl + Plus لتكبير الصفحة. وبالمثل ، إذا كان حجم المحتوى كبيرًا جدًا ، فيمكنك تقليله بالضغط على مفتاح Ctrl + Minus. وإذا كنت تريد إعادة تعيين نسبة التكبير إلى الحجم الافتراضي ، فكل ما عليك هو الضغط على Ctrl + 0. 
8 . وظائف جوجل كروم
• فتح History : Ctrl + H
• افتح History على Mac : Cmd + H
• فتح بوابة التحميلات Ctrl + J :
• فتح بوابة التحميلات على Mac : Cmd + Shift + J
• احفظ الصفحة الحاليةCtrl + D :
• انتقل إلى شريط العناوينCtrl + L :
9. إظهار / إخفاء شريط الإشارات
من حين لآخر ، أريد فتح قائمة مواقع الويب الخاصة بي دون كتابة عنوان URL الخاص بهم يدويًا. ومع ذلك ، إذا تم تعطيل شريط الإشارات المرجعية ، فسيتعين عليك فتح علامة تبويب جديدة للوصول إلى إشاراتك المرجعية. في مثل هذه الحالات ، يمكنك إظهار شريط الإشارات المرجعية أو إخفاؤه بسرعة في علامة التبويب الحالية باستخدام اختصار Google Chrome. فقط اضغط على Ctrl + Shift + B وسيظهر شريط الإشارات المرجعية. وبمجرد الانتهاء من الإشارات المرجعية ، اضغط على الاختصار نفسه مرة أخرى لإخفائه. كم ذلك رائع؟ أيضًا ، إذا كنت ترغب في إنشاء نسخة احتياطية من إشاراتك المرجعية ، فتعرف على كيفية تصدير إشارات Chrome المرجعية وحفظها عن طريق النقر على الرابط.
10. تبديل المستخدم على Chrome
باستخدام اختصار Ctrl + Shift + M ، يمكن بسهولة تغيير المستخدم دون لمس الماوس.

11. قم بإجراء بحث Google من أي مكان
لقد وفر اختصار Google Chrome العملي هذا الكثير من الوقت بالنسبة لي. فقط اضغط على Ctrl + K وستكون على Google Omnibox ، جاهزًا لإدخال استعلام البحث . أفضل جزء هو أنه يمكنك التواجد في أي مكان على صفحة الويب واستدعاء بحث Google باستخدام هذا الاختصار الفعال. مع ذلك عليك ان تعلم أن بعض تطبيقات الويب تحتفظ باختصار Ctrl + K لإجراءات مختلفة (مثل إضافة الروابط). في هذه الحالات ، لن يعمل هذا الاختصار.

12. لصق بدون تنسيق
هذا اختصار مفيد حقًا إذا قمت بنسخ محتوى من الويب ولكنك تخشى تنسيق النص الذي يأتي معه. حسنًا ، فقط اضغط على Ctrl + Shift + V وهكذا بكل بساطة سيكون لديك نص عادي بدون تكوين غريب في معالج الكلمات الخاص بك. رائع ، أليس كذلك؟
13. حذف بيانات التصفح
في بعض الأحيان نكون في عجلة من أمرنا ونريد حذف بيانات التصفح على الفور. في مثل هذه الحالات ، يمكنك استخدام اختصار Google Chrome فقط اضغط على Ctrl + Shift + Del وسيتم عرض نافذة “مسح بيانات التصفح” بنطاق زمني محدد مسبقًا لمدة ساعة واحدة. الآن انقر فوق مسح البيانات وستقوم بحذف بيانات التصفح في ثوان.

14. التمرير أفقياً
هناك أوقات نواجه فيها الصفحات الموضوعة أفقيًا وليس لدينا أي فكرة عن كيفية القيام بذلك. حسنًا ، ما عليك سوى الضغط مع الاستمرار على زر shift والتمرير على عجلة الماوس . ستبدأ صفحة الويب في التمرير أفقيًا. الآن يجب أن تتذكرها في المرة القادمة التي تواجه فيها صفحات الويب هذه.
15. افتح قائمة وإعدادات Chrome
يكره العديد من المستخدمين حقيقة عدم وجود اختصار Google Chrome مناسب لفتح صفحة الإعدادات. حسنًا ، هناك طريقة بارعة يمكنك من خلالها فتح صفحة الإعدادات في لمح البصر. ما عليك سوى الضغط على Alt + E لفتح قائمة Chrome ثم الضغط على مفتاح “S” لفتح الإعدادات

ملاحظة: هذا الاختصار لا يعمل على نظام التشغيل Mac.
16. افتح الصفحة الرئيسية
باستخدام هذا الاختصار الرائع في Google Chrome ، يمكنك فتح صفحتك الرئيسية في Chrome ، فقط بالضغط على أزرار Alt + Home على أجهزة الكمبيوتر التي تعمل بنظام Windows و Linux. وعلى نظام macOS ، اضغط على Cmd + Shift + H لفتح الصفحة الرئيسية في علامة التبويب الحالية. بهذه الطريقة ، لن تضطر إلى الاستمرار في فتح علامة تبويب جديدة للوصول إلى الصفحة الرئيسية.
ملاحظة: هذا الاختصار لا يعمل على نظام ChromeOS.
17. إضافة “www” و “.com” إلى اسم موقع في شريط العناوين
إذا كنت كسولًا جدًا بحيث لا يمكنك كتابة رابط الوقغ بالكامل ، فإن Chrome لديه شيء مناسب لك. اكتب اسم موقع في شريط العناوين واضغط على Ctrl + Enter. سيفتح مباشرة موقع الويب ذي الصلة. على سبيل المثال ، إذا كتبت igli5 وضغطت على Ctrl + Enter ، فسيفتح Chrome www.igli5.com مباشرة.
18. فتح Chrome Task Manager
على غرار Windows Task Manager ، يحتوي Chrome أيضًا على مدير المهام المخصص له ويمكنك فتحه من خلال اختصار Google Chrome. و ذلك بالضغط على Shift + Esc ويمكنك التحقق من التطبيقات والإضافات التي تستهلك ذاكرة الوصول العشوائي الخاصة بك وتزيد من استخدام وحدة المعالجة المركزية. في حالة عدم استجابة علامة التبويب ، يمكنك إنهاء العملية بسهولة من هنا.

ملاحظة: هذا لا يعمل الاختصار على macOS.
إنشاء اختصارات Google Chrome الخاصة بك
يتميز Google Chrome بميزة رائعة تتيح للمستخدمين تعيين اختصارات لوحة مفاتيح مخصصة لإضافات Chrome . على سبيل المثال ، أستخدم امتداد Dark Reader لتغميق جميع صفحات الويب. ومع ذلك ، في بعض الأحيان ، تعمل الإضافة على تعتيم محتوى صفحة الويب ويصبح من الصعب قراءتها. في هذه الحالة ، ما يرغمني على إيقاف امتداد Dark Reader يدويًا. ولكن باستخدام هذه الميزة ، يمكنني تعيين اختصار مخصص ، على سبيل المثال Ctrl + B لإيقاف تشغيل الوضع المظلم على الفور على أي صفحة.

1. للوصول إلى الإعدادات ، افتح مفتاح الاختصار المخصصchrome://extensions/shortcuts وقم بتعيينه إلى الامتداد الذي تختاره . ضع في اعتبارك أن الاختصار يجب ألا يتعارض مع مجموعات مفاتيح الاختصارات الأخرى. الآن ، يمكنك بسهولة استخدام اختصارات لوحة المفاتيح المخصصة على Google Chrome.

2. بالإضافة إلى ذلك ، يمكنك استخدام Shortkeys ، وهو ملحق تابع لجهة خارجية لتخصيص اختصارات Google Chrome. إذا كنت تريد إنشاء اختصارات لوحة المفاتيح الخاصة بك والتي يمكنك تذكرها بسهولة ، فيمكنك القيام بذلك. في الواقع ، يمكنك تعطيل جميع اختصارات Google Chrome الأصلية واستبدالها بمجموعة الاختصارات الخاصة بك بك.
تثبيت Shortkeys:
نحن نستخدم Google Chrome بسرعتنا الخاصة ، ولكن هناك طرق مثل اختصارات لوحة المفاتيح لتحسين سير العمل لدينا وزيادة الإنتاجية. تعد اختصارات لوحة المفاتيح مفيدة ليس فقط لمتصفح Chrome ولكن لأي تطبيق تعمل عليه. لذا من الأفضل تخصيصها حسب تفضيلنا الخاص. أتمنى أن تعجبك اختصارات Chrome المذكورة في هذه القائمة. وإذا كنت تريد إنشاء اختصارات خاصة بك ، فيمكنك القيام بذلك أيضًا.
——–
بواسطة: الحسن اوداود