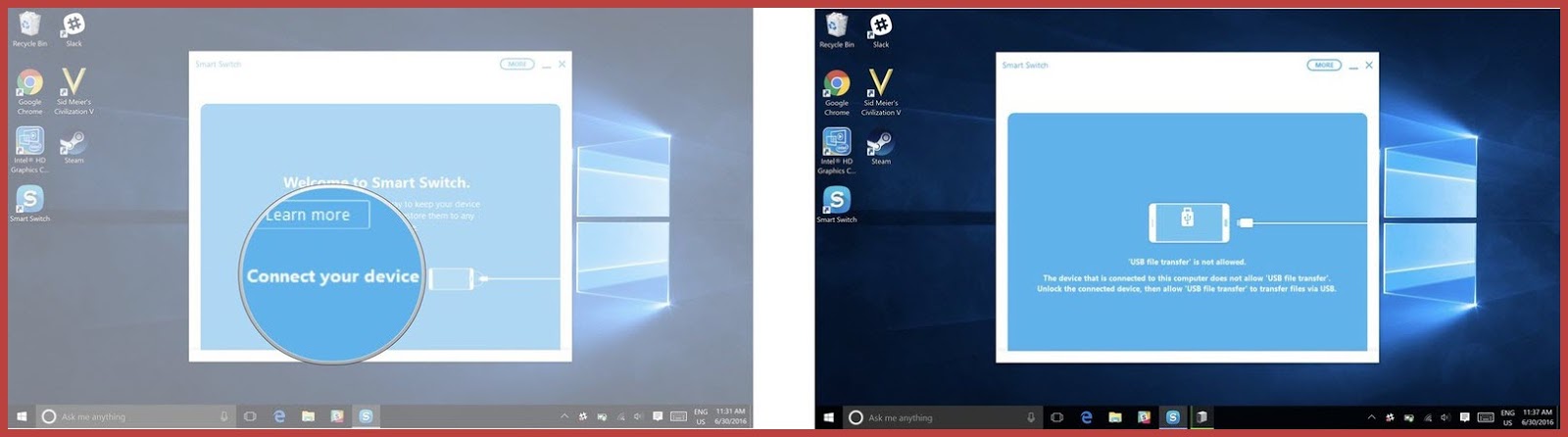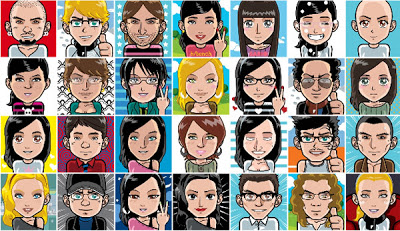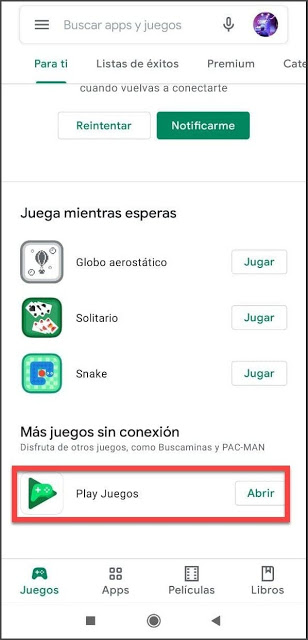كيفية عمل نسخ احتياطي و إعادة ضبط المصنع لأجهزة أيفون و ايباد بشكل آمن
 |
كيفية عمل نسخ احتياطي لجهاز أيفون أو ايباد |
إذا كنت تملك جهاز أيفون أو ايباد وكنت تريد بيعه أو تنظيفه من محتوياته بالكامل ليرجع كالجديد فالطريقة الوحيدة الأسرع و الأسهل هي عمل ضبط مصنع للجهاز ولكن ضبط المصنع له طريقة آمنة كي تنفذه بدون أضرار فهو كما تعلم يمحو كل شيء في جهازك
لذا أحببت أن أقدم لكم شرح سريع ومبسط بالخطوات عن كيفية إعادة ضبط المصنع لأجهزة الأيفون والأيباد
قبل إعادة ضبط إعدادات المصنع على جهازك ، يجب عمل نسخة احتياطية من بيانات iOS وهذا يمكنك من استعادته بسهولة أو نقل جهات الاتصال والتطبيقات والإعدادات إلى جهاز iPhone أو iPad جديد.
كيفية عمل نسخ احتياطي لجهاز أيفون أو ايباد
النسخ الاحتياطي على iCloud:
-إذا كنت تستخدم نظام التشغيل iOS 10.2 أو إصدارًا سابقًا:
- انتقل إلى الإعدادات> iCloud> النسخ الاحتياطي.
- إذا لم يكن مثبتًا بالفعل ، فقم بتشغيل تطبيق iCloud Backup.
- انقر فوق النسخ الاحتياطي الآن.
-إذا كنت تستخدم نظام التشغيل iOS 10.3 أو الأحدث:
- انتقل إلى الإعدادات وانقر على اسمك أعلى قائمة الخيارات ثم حدد iCloud.
- إذا سبق لك الاحتفاظ بنسخة احتياطية من جهازك ، فسترى قائمة بالتطبيقات التي تستخدم وحدة تخزين iCloud.
- قم بالتمرير أسفل القائمة وانقر فوق نسخ احتياطي لـ iCloud.
- إذا لم تكن قد احتفظت بنسخة احتياطية من قبل ، فتأكد من تمكين iCloud Backup في هذه الصفحة.
- انقر فوق النسخ الاحتياطي الآن.
النسخ الاحتياطي على iTunes
- افتح iTunes على جهاز الكمبيوتر الخاص بك ، وقم بتوصيل جهاز iPad أو iPhone بجهاز الكمبيوتر
- إذا طُلب منك التأكيد فانقر على Trust This Computer على هاتفك وأدخل رمز المرور الخاص بك.
- انقر على أيقونة الجهاز لفتح لوحة ملخص الجهاز في iTunes.
- تحت النسخ الاحتياطية ، يمكنك تحديد طريقة النسخ الاحتياطي: iCloud أو هذا الكمبيوتر.
- بعد تحديد اختيارك ، انقر فوق “النسخ الاحتياطي الآن”.
قبل أن تتمكن من متابعة مسح بيانات جهازك ، ستحتاج إلى تعطيل ميزة “العثور على هاتفي”.
-إذا كنت تستخدم نظام التشغيل iOS 10.2 أو إصدارًا سابقًا:
- انتقل إلى الإعدادات> iCloud> Find My iPhone (أو Find My iPad).
- ابحث عن جهاز iPhone أو ابحث عن جهاز iPad الخاص بي
- ستتم مطالبتك بإدخال كلمة مرور iCloud لإيقاف تشغيلها.
-إذا كنت تستخدم نظام التشغيل iOS 10.3 أو الأحدث:
- انتقل إلى الإعدادات وانقر على اسمك أعلى قائمة الخيارات ثم حدد iCloud.
- تبديل بحث عن اي فون (أو العثور على جهاز iPad).
- ستتم مطالبتك بإدخال كلمة مرور iCloud لإيقاف تشغيلها.
استعادة إعدادات ضبط المصنع
مثل النسخ الاحتياطي لجهازك ، هناك طريقتان يمكنك مسح جهاز وإعادة ضبط المصنع في iPhone أو iPad إما مباشرة على جهازك أو باستخدام iTunes.
على جهاز iPhone أو iPad
وكما هو الحال في السابق ، فإن أسهل طريقة لإعادة تعيين جهاز iPhone أو iPad إلى إعدادات المصنع هي إجراء ذلك على جهازك:
- انتقل إلى الإعدادات> عام> إعادة التعيين.
- لاستعادة جهازك إلى إعدادات المصنع ، انقر على “مسح كل المحتوى والإعدادات”.
- وبما أنك أجريت نسخة احتياطية ، يمكنك النقر على “مسح الآن”.
يجب أن تشاهد شاشة بيضاء بشعار Apple الأسود ويمكن أن تراقب شريط التقدم.
باستخدام iTunes
افتح iTunes على جهاز الكمبيوتر الخاص بك وقم بتوصيل جهازك باستخدام كبل USB إذا طُلب منك ذلك ، فأدخل رمز المرور أو اقبل المطالبة التي تنص على الثقة بهذا الكمبيوتر ثم انقر على رمز الجهاز لفتح لوحة ملخص iPhone أو iPad.
في لوحة الملخص ، انقر فوق استعادة [الجهاز].
ستتم مطالبتك بعمل نسخة احتياطية من جهازك إذا كنت قد نسختها احتياطيًا ، فيمكنك النقر على عدم الاحتفاظ بنسخة احتياطية
انقر على استعادة (أو استعادة واستكمال ما إذا كان هناك إصدار جديد من iOS متاحًا) للتأكيد.
كيفية استعادة النسخ الاحتياطي الخاص بك
مرة أخرى ، يمكنك القيام بذلك مباشرة على جهازك أو باستخدام iTunes.
استعادة على جهازك
- اختر Restore من iCloud Backup.
- سجّل الدخول إلى حسابك على iCloud باستخدام Apple ID الذي استخدمته لإنشاء النسخة الاحتياطية.
- اختر أحدث نسخة احتياطية واتبع الإرشادات التي تظهر على الشاشة للخيارات المتعلقة بخدمات الموقع و Siri و Analytics التطبيقات والإعدادات الأخرى قد يُطلب منك أيضًا إدخال رمز المرور القديم الخاص بك.
- يمكنك عرض شريط تقدم أثناء استعادة النسخ الاحتياطي ، والذي سيعرض لك أيضًا الوقت المتبقي لاستكمال عملية الاستعادة.
استعادة باستخدام iTunes
افتح iTunes على جهاز الكمبيوتر الخاص بك ، وقم بتوصيل جهاز iPad أو iPhone يجب أن تشاهد شاشة تطالبك باستعادة جهاز iOS الخاص بك مع قائمة منسدلة للنسخ الاحتياطية للاختيار من بينها.
حدد أحدث نسخة احتياطية وانقر فوق “متابعة” ستبدأ عملية الاستعادة ، ويمكنك عرض المدة التي سيستغرقها شريط التقدم في iTunes.
بمجرد اكتمال الاستعادة ، سيتم إعادة تشغيل جهازك. ستحتاج إلى الاتصال بشبكة Wi-Fi يدويًا وتسجيل الدخول باستخدام معرّف Apple لبدء استخدام هاتفك مرة أخرى.