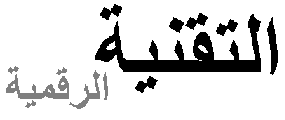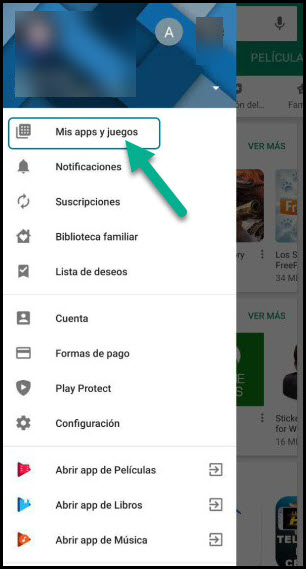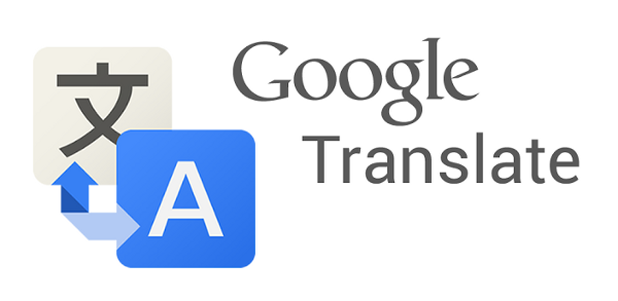Google Keep Notes: كيفية استخدامه ، واكتشف اهم المميزات لتبسيط الحياة
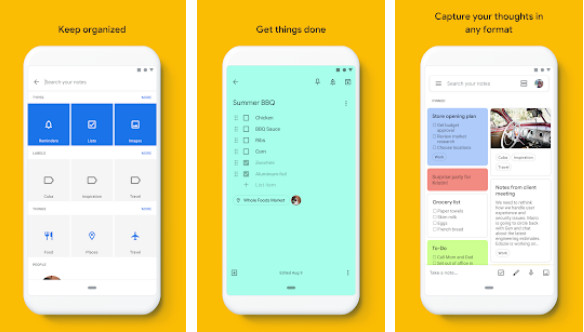
تنزيل GOOGLE KEEP NOTES من GOOGLE PLAY!
تنظيم الملاحظات الخاصة بك
استخدام التسميات
حذف وأرشفة ونسخ ومشاركة الملاحظات
تعاون وتغيير الألوان والتخطيط
تذكير الوقت والمكان
استخدام التعرف الضوئي على الحروف لنسخ الصور
تصدير الملاحظات الخاصة بك إلى Google Drive
ما هو Google Keep Notes؟
Google Keep Notes هو تطبيق لتدوين الملاحظات. إنه متصل مباشرة بتجربة Google Drive. ومع ذلك ، على عكس معظم Google Drive ، فإن Google Keep Notes هي تجربتها الخاصة. وبالتالي ، لا يمكنك الوصول إلى الملاحظات من تطبيق Google Drive كما يمكنك مستندات Google أو الأوراق أو الشرائح. تدوين الملاحظات يستهلك مساحة Google Drive. ومع ذلك ، نظرًا لأنها صغيرة جدًا ، فربما لن تلاحظها أبدًا.
تم إطلاق التطبيق في 20 مارس 2013. لقد مر به الكثير من التطورات منذ ذلك الحين. يتضمن تغيير الاسم المذكور أعلاه وتحديثات واجهة المستخدم المختلفة والتغييرات وإضافات التحسينات والإضافات. يوجد حاليًا أكثر من 100 مليون تنزيل في متجر Google Play. هناك أيضًا إصدار ويب ، امتداد Google Chrome ، وتطبيقات الجوال لكل من Android و iOS .
يحتوي التطبيق على واجهة مستخدم بسيطة ، والكثير من ميزات التخصيص البسيطة ، ودعم لنظام التشغيل Google Wear. إنها سلوك خفيف الوزن يجعلها أكثر ذكاءً من حلول تدوين الملاحظات الأثقل. كما أن لديها بعض من أفضل دعم عبر منصة أي تدوين الملاحظات التطبيق على الهاتف المحمول. أخيرًا ، التطبيق مجاني تمامًا بدون عمليات شراء داخل التطبيق أو اشتراكات أو إصدارات مميزة. دعونا تحقق من كيفية استخدامها!
كيفية استخدام Google Keep Notes: الأساسيات
لنبدأ مع بعض الأساسيات. مع Google Keep Notes.
كيفية إنشاء ملاحظة في Google Keep Notes
كيفية إنشاء ملاحظات جديدة:
يمكنك إنشاء خمسة أنواع ملاحظات أساسية في Google Keep Notes. وهي تشمل ملاحظة نصية عادية ومذكرة قائمة ومذكرة مكتوبة بخط اليد ومذكرة صوتية ومذكرة صور مع الكاميرا.
يوفر الشريط السفلي من الشاشة الرئيسية اختصارات سريعة لإنشاء جميع أنواع الملاحظات الخمسة.
يمكنك البدء في الكتابة في المكان المحدد في الشريط السفلي لإنشاء ملاحظة نصية منتظمة. ينشئ كل رمز على اليمين نوعًا مختلفًا من الملاحظة. يذهبون بترتيب ملاحظات القائمة ، وملاحظات خط اليد ، والملاحظات الصوتية ، والملاحظات المصورة. ما عليك سوى النقر على أحد هذه الرموز للبدء في إنشاء ملاحظتك. إذا قمت بإنشاء ملاحظة مكتوبة بخط اليد جديدة ، فسيقوم التطبيق تلقائيًا بمساحة أسفل الشاشة إذا كنت في حاجة إليها.
يمكنك الوصول إلى Google Keep بالانتقال إلى keep.google.com وتدوين ملاحظات على إصدار موقع الويب بنفس طريقة التطبيق. يتضمن إصدار الويب ملاحظات الصور والقوائم والملاحظات النصية العادية والملاحظات المرسومة باليد باستخدام الماوس. قلمك أو إصبعك قابل للاستخدام أيضًا إذا كان الكمبيوتر يدعمه.
يمكنك أيضًا تثبيت ملحق Google Chrome لـ Google Keep Notes. إنه صعب بعض الشيء لكنه ، في الواقع ، تدوين الملاحظات.
أخيرًا ، يحتوي Google Keep Notes على دعم أصلي لمساعد Google. يمكنك أن تطلب من مساعد Google تدوين ملاحظة ويجب أن تظهر هذه الملاحظة في Google Keep. ميزة أنيقة لهذا واحد هو إنشاء ملاحظة قائمة التسوق في Google Keep Notes. يمكنك بعد ذلك مطالبة مساعد Google بإضافة عناصر إلى قائمة التسوق الخاصة بك وسوف تقوم بتعبئة الملاحظة بهذه العناصر.
يمكنك مشاركة معظم الأشياء في Google Keep لتخزينها كملاحظات. يتضمن ذلك روابط في Google Chrome ، صور من تطبيق معرضك المفضل ، وما إلى ذلك. ببساطة حدد Google Keep من قائمة مشاركة هذا التطبيق وسيخلق ملاحظة!
كيفية نقل ملاحظة – Google Keep Notes
التنظيم الأساسي للملاحظات:
يمكنك تنظيم الملاحظات بعدة طرق مع Google Keep Notes. ومع ذلك ، فإن الطريقة الرئيسية هي القائمة في الصفحة الرئيسية. هذا هو المكان الذي ستتفاعل فيه مع معظم ملاحظاتك.
يمكنك تنظيم الملاحظات على الصفحة الرئيسية بالضغط مع الاستمرار على الملاحظة. ينبثق ويمكنك سحبها لأعلى أو لأسفل القائمة في وقت فراغك.
بالإضافة إلى ذلك ، يمكنك تثبيت الملاحظات في أعلى القائمة إذا لزم الأمر. يمكنك تحقيق ذلك عن طريق الضغط لفترة طويلة على الملاحظة التي تريد تثبيتها. بمجرد تحديده ، يظهر صف من الرموز في أعلى الشاشة. حدد الرقم الذي يشبه دبوس الدفع وسيقوم Google Keep بتثبيت هذه الملاحظة في أعلى القائمة. سهل!
هذه علامات في Google Keep Notes
يستخدم Google Keep Notes أيضًا التصنيفات لتنظيم الملاحظات:
يوجد نظام تسمية في قائمة السحب. يمكن الوصول إليها عن طريق الانزلاق من الجانب الأيسر من الشاشة أو عن طريق النقر على أيقونة الاحتفاظ في الجزء العلوي الأيسر. يمكنك إنشاء وتخصيص وتنظيم تسمياتك هناك.
من السهل إضافة الملاحظات على الملصقات. افتح أي ملاحظة تريد إضافتها إلى تصنيف. يوجد زر ثلاثي النقاط في الركن الأيمن السفلي من الملاحظة. انقر فوقه ، وحدد خيار الملصقات ، ثم اختر التصنيف الذي تريد أن تكون الملاحظة فيه.
بمجرد تعيين علامات للملاحظات ، يمكنك الوصول بسرعة إلى تلك الملاحظات فقط عن طريق فتح قائمة Google Keep Notes وتحديد التسمية. ثم يعرض لك جميع الملاحظات تحت هذا التصنيف.
مشاركة الملاحظات وحذفها وأرشفتها ونسخها في Google Keep Notes
كيفية عمل نسخ أو حذف أو مشاركة أو أرشفة الملاحظات في Google Keep Notes:
اضغط لفترة طويلة على أي ملاحظة لتحديدها. من هناك ، اضغط على زر القائمة ثلاثية النقاط في الركن الأيمن العلوي من الشاشة.
إن خيار عمل نسخة أو حذف ملاحظة أو أرشفة ملاحظة كلها في تلك القائمة.
يمكنك أيضًا مشاركة الملاحظات على تطبيقات أخرى. أدخل ملاحظة ، انقر فوق الزر ثلاثي النقاط في الركن الأيمن السفلي. من هناك ، حدد خيار “إرسال” متبوعًا بخيار “إرسال عبر تطبيقات أخرى”. ثم يتم إرسال المعلومات الواردة في الملاحظة إلى أي تطبيق تختاره.
Google Keep Notes – تغيير لوحة الألوان
تغيير ألوان الملاحظة ، والتعاون مع الأصدقاء ، وتغيير التنسيق:
يمكنك تغيير لون أي ملاحظة بطريقتين. الأول هو الضغط على أي ملاحظة لإدخال وضع التحرير الخاص بها. اضغط على الزر ثلاثي النقاط في أسفل اليمين وستظهر لوحة الألوان في أسفل الشاشة. الطريقة الثانية هي الضغط لفترة طويلة على الملاحظة حتى يتم تحديدها. يظهر رمز اللوحة في الشريط العلوي. اضغط عليه لتغيير اللون بهذه الطريقة أيضًا.
يتميز Google Keep Notes بملاحظات تعاونية. يمكنك إضافة الأصدقاء أو أفراد الأسرة إلى أي ملاحظة ويمكن للجميع تحريرها في الوقت الفعلي. للقيام بذلك ، افتح ملاحظة واضغط على زر القائمة ثلاثية النقاط في الركن الأيمن السفلي. سيظهر خيار المتعاون في القائمة. ما عليك سوى إضافتهم بعنوان بريدهم الإلكتروني ويمكنهم استخدام هذا الحساب للوصول إلى الملاحظة معك.
يمكن للمستخدمين ضبط التصميم الأساسي لـ Google Keep Notes مع أيقونة المربع في الزاوية اليمنى العليا. لديك خياران فقط. الأول هو أسلوب أكثر دقة يُظهر ملاحظة واحدة في كل مرة في قائمة. يعرض الثاني ملاحظتين جنبًا إلى جنب بتنسيق قائمة. اختيار واحد يناسبك.
الخيارات المتقدمة
في الواقع ، يمكن لـ Google Keep فعل الكثير أكثر من مجرد تدوين الملاحظات ولديه مجموعة من الميزات الإضافية لأنواع الاستخدامات الأخرى أيضًا.
تذكيرات في Google Keep Notes
كيفية استخدام تذكيرات Google Keep Notes:
يمكنك إضافة تذكيرات إلى الملاحظات. تجعل التذكيرات ملاحظات منبثقة كلما احتجت إليها. هذه الميزة قابلة للاستخدام بطريقتين. الأول عن طريق الضغط على ملاحظة طويلة ثم النقر على أيقونة الجرس (مع علامة زائد). يمكنك أيضًا إدخال ملاحظة فردية والعثور على رمز الإصبع هناك.
يمكن تعيين تذكير حسب الوقت والتاريخ. يمكنك أيضًا تكرار تذكير المذكرة على فترات منتظمة إذا كنت تريد ذلك. يتيح ذلك لـ Google Keep Notes العمل مثل تطبيق قائمة مهام خفيفة جدًا.
يمكنك أيضًا تعيين تذكيرات بمكان كتذكير GPS. هذا ينبثق التذكير عندما تصل إلى وجهة معينة. يمكنك الوصول إليه بنفس الطريقة التي يمكنك بها التذكيرات العادية. ما عليك سوى النقر فوق “وضع” في الجزء العلوي من مربع التذكير عندما ينبثق.
يحتاج Google Keep Notes إلى أذونات موقع لاستخدام تذكيرات الموقع. يؤدي رفض إذن موقع التطبيق إلى منع تذكيرات الموقع من العمل ، حتى إذا قمت بذلك بعد إنشائها.
Google Keep Notes – دعم التعرف الضوئي على الحروف
قم بنسخ ملاحظات الصور في نص باستخدام OCR:
في Google Keep ، التقط صورة لعنصر به كلمات. تابع حتى يتم إنشاء الملاحظة.
افتح الملاحظة مع الصورة التي عليها واضغط على الصورة.
في الزاوية العلوية اليمنى ، انقر فوق القائمة ثلاثية النقاط وحدد خيار “التقاط صورة النص”.
يضيف Google Keep Notes النص من الصورة إلى الملاحظة نفسها للرجوع إليها مستقبلاً.
إرسال الملاحظات إلى Google Drive
تصدير الملاحظات من Google Keep Notes إلى Google Drive:
هناك طريقتان رئيسيتان للقيام بذلك. أحدهما موجود في التطبيق والآخر موجود على إصدار الويب من Google Drive.
إصدار التطبيق أسهل. اضغط لفترة طويلة على ملاحظة من الصفحة الرئيسية وانقر فوق القائمة ثلاثية النقاط في الأعلى. هناك خيار للنسخ إلى محرّر مستندات Google. انقر فوقه وانتظر اكتمال العملية.
الطريقة الأخرى معقدة بعض الشيء ، لكنها تتيح لك حقن المعلومات من ملاحظة في مستند Google. افتح مستند Google في متصفح الويب بجهاز الكمبيوتر الخاص بك. يجب أن يكون هناك رمز Google Keep في الهامش الصحيح. انقر فوقها.
من هناك ، يمكنك النقر فوق الملاحظات وسحبها إلى Google Doc. يقوم Google Drive بنسخ النص والتنسيق (إذا كان بتنسيق القائمة) في مستند Google.