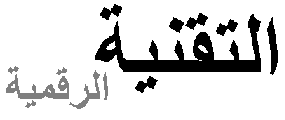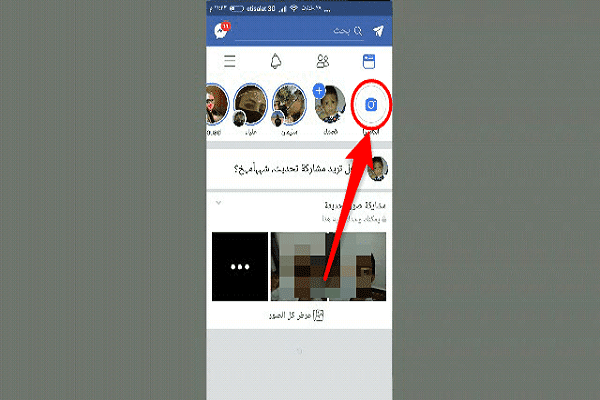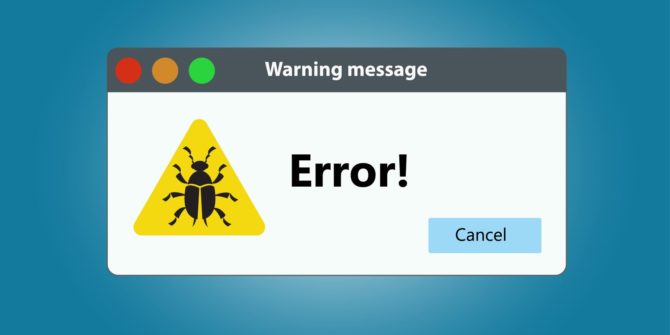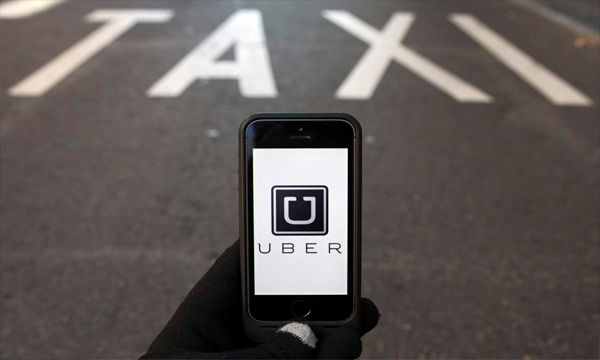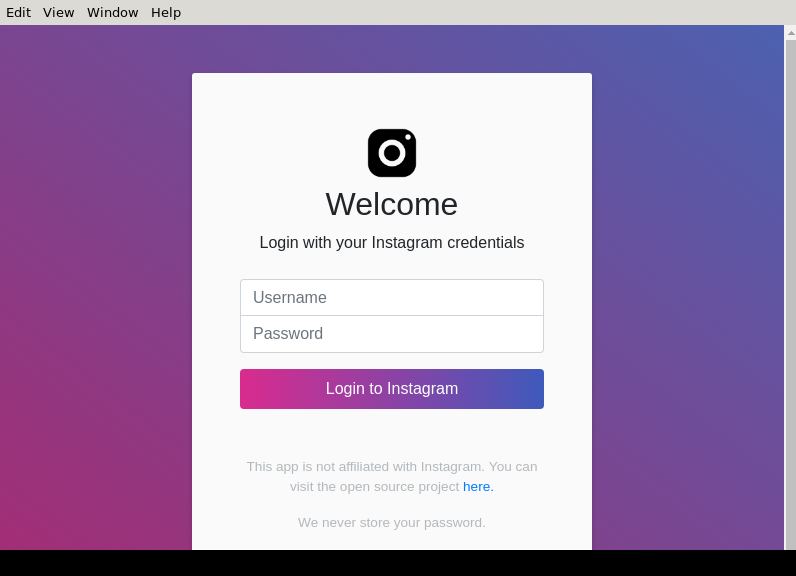حل مشكلة عدم ظهور المساحة الكاملة لمفتاح USB
فى بعض الاحيان قد لا يتمكن نظام التشغيل من قراءة المساحة الكاملة لمفتاح الUSB و قد يعود سبب تقلص مساحة مفتاح الUSB لأسباب عديدة ناتجة عن الأستخدام الخاطئ و فى الغالب يكون سبب المشكلة هو وجود Partition محمى على درايف الUSB و الذى بدوره يستهلك مساحة كبيرة بدون فائدة و لا يمكن حذفه أو التخلص منه بسهولة حتى بعد عمل فورمات .

و حل هذه المشكلة بسيط و سهل , يكفى أن تقوم بتنفيذ العشر خطوات التالية و ستعود مساحة الUSB كما كانت فى السابق
أول خطوة : هى أن تقوم بفتح CMD كمسئول .
ثانى خطوة: قم بكتابة ( Diskpart ) فى نافذة CMD ثم اضغط Enter .

ثالث خطوة : قم بكتابة الأمر ( List disk ) واضغط Enter ليظهر لك كل الDrives المتصلة بالحاسوب !

” غالبآ سيظهر لك أنه هناك ديسكين (Disk0 وDisk1 ) متصلين بالحاسوب , واحد منهم يكون الهارد ديسك و الثانى يكون مفتاح الUSB . “
رابع خطوة : هى معرفة أى Disk هو مفتاح الUSB , لمعرفة ذلك تقوم بالنقر كلك يمين على My Computer ثم اختر manage لتظهر نافذة بعنوان Computer Management ثم أختر Disk Management من القائمة الجانبية .

و ستعرف أيآ منهم هو مفتاح الUSB من خلال المعلومات المشار اليها فى الصور السابقة فى المربع الازرق , حيث سيكون نوع الديسك Removable و تستطيع معرفته ايضآ من خلال مساحته , فالمساحة الاصلية موجودة بالفعل و لكنها unallocated أى غير موزعة و حتى لو حاولت توزيعها بالطريقة التقليدية لن تستطيع و ذلك بسبب وجود بارتشن محمى يمنعك من فعل ذلك و نحن هدفنا هو حذف كافة الPartitions المحمية من على الديسك الخاص بالUSB لترجع المساحة الأصلي للUSB مرة اخرى .
خامس خطوة : بعد معرفة أسم مفتاح الUSB و هو فى هذه الحالة يكون Disk 1 , قم بالرجوع مرة أخرى الى نافذة الCMD و قم بكتابة الامر التالى لتختار مفتاح الUSB 🙂 ( Select Disk 1

سادس خطوة : قم بكتابة الأمر ( List Partition ) فى CMD ليظهر لك كل الPartitions الموجودة على مفتاح الUSB .

سابع خطوة :هى مسح كل الPartitions من على مفتاح الUSB و لفعل ذلك قم بكتابة الأمر التالى : Select partition # ) (

( # هو رقم البارتشن الذى سيظهر لك) و فى هذه الحالة لدينا حوالى11 بارتشن ينتهى كلآ منهم بالرقم 0 و للتعليم علي واحد منهم فقط قم بكتابة الأمر التالى : ( Select Partition 0 ) ثم اضغط Enter .
ثامن خطوة : بعد التأشير علي البارتشن قم بكتابة الامر التالى لحذفه : (Delete Partition Override) ثم اضغط Enter

ثم قم بالتأكد اذا ما كان هناك بارتشن متبقى لم يتم حذفه بعد عن طريق كتابة الامر( List Partition ) مرة اخرى !

كما تلاحظون فى الصورة السابقة, لقد تم حذف بارتشن واحد ينتهى بالرقم الصفر و اصبح متبقى 10 بارتشن فقط ينتهوا بالرقم صفر بعد ان كان عددهم 11 و ايضآ بارتشن واحد ينتهى بالرقم 1 , سنقوم بتكرار سابع و ثامن خطوة حتى يتم حذف جميع البارتشنات الموجودة!
” أى سنكرر الأمر Select Partition 0 عشر مرات أخرى وكل مرة يليها أمر Delete Partition Override و الامر نفسه يطبق مع Partition 1 مع تغيير الرقم 0 الى 1 “
بعد حذف جميع البارتشنات و كتابة الامر ( List Partition ) ستظهر الشاشة التالية :

تاسع خطوة : قم بكتابة الأمر : (Create Partition Primary )

ليتم تكوين بارتشن جديد و بالتالى سيتم توزيع مساحة مفتاح الUSB بالكامل على البارتشن الجديد و بذلك ستعود مساحة مفتاح الUSB كما كانت من قبل …
عاشر و اخر خطوة : هى اغلاق نافذة الCMD و القيام بعمل Format لمفتاح الUSB بالطريقة التقليدية , وهى بالنقر كلك يمين على مفتاح الUSB و اختيار Format و يجب أن تتأكد جيدآ من الاعدادات التالية عند عمل Format

بعد ذلك ستجد أن مساحة مفتاح الUSB قد عادت كما كانت فى السابق .
الموضوع من طرف: محمد هشام
ضمن مسابقة المحترف لأفضل تدوينة لسنة 2015