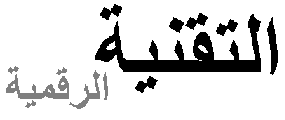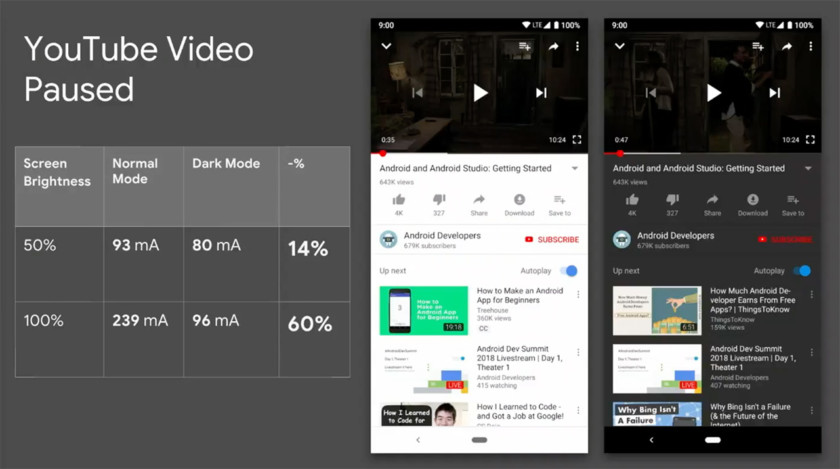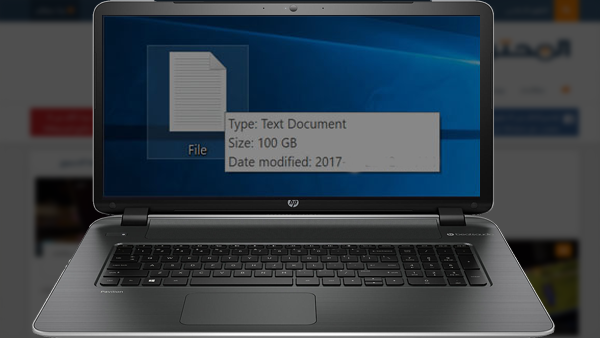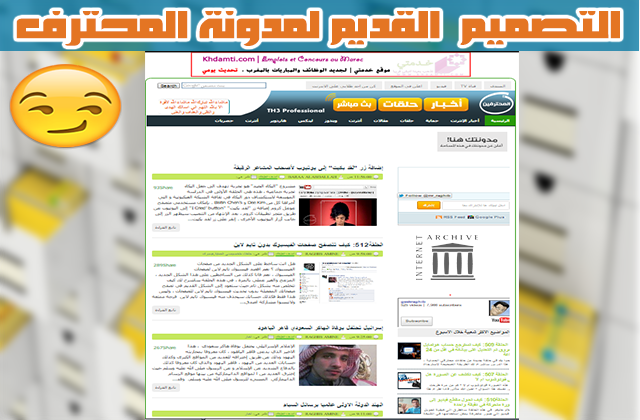الشاشة الخضراء عند تشغيل مقاطع الفيديو على نظام التشغيل Windows 10
إحدى المشكلات المزعجة حقاً مع Windows 10 هي عندما ترى شاشة خضراء أثناء تشغيل أي فيديو. عادة ، تتم مواجهة هذه المشكلة بسبب وجود مشكلة في عرض GPU وتحدث مع بطاقة NVIDIA Graphics.


الشاشة الخضراء عند تشغيل الفيديوهات
ما يحدث تحت غطاء المحرك هو أن عرض GPU يصبح غير متوافق مع أجهزة النظام. قد تكون الأسباب الأخرى لهذه المشكلة برامج تشغيل بطاقة رسومات قديمة ، ومشغل فلاش قديم ، إلخ. لإصلاح ذلك ، تحتاج أولاً إلى تعطيل GPU تسريع عرض المستعرض الخاص بك. الآن ، طريقة القيام بذلك تختلف من مستعرض إلى مستعرض. لذا ، دعنا نتحقق منها واحدة تلو الأخرى.
1] تعطيل عرض GPU
مستخدمو Google Chrome :
أولا وقبل كل فتح جوجل كروم وانقر على زر القائمة (عن طريق النقر على زر ثلاث نقاط في الزاوية اليمنى العليا). انقر بعد ذلك على الإعدادات
بعد فتح صفحة “الإعدادات” ، انتقل لأسفل للعثور على الزر الذي تم تصنيفه على أنه ” متقدم” وانقر فوقه.
تحت القسم الذي يمر به نظام الاسم ، قم بإيقاف تشغيل تبديل تسريع استخدام الأجهزة عندما يكون ذلك متاحًا.
أعد تشغيل Google Chrome.
عند تشغيله مرة أخرى ، اكتب chrome: // gpu / في شريط العناوين واضغط على مفتاح Enter .
سيظهر هذا الآن إذا تم تعطيل تسريع الأجهزة أو عرض GPU أم لا.
مستخدمو Firefox:
ل تعطيل تسريع الأجهزة في فايرفوكس ، فتح المتصفح> خيارات.
الآن تحت القسم العام ، قم بالتمرير لأسفل قليلاً لرؤية الأداء. هنا قم بإلغاء تحديد خيار استخدام تسريع الأجهزة عند توفرها .
أعد تشغيل Firefox.
مستخدمو Internet Explorer:
اكتب inetcpl .cpl في مربع البحث واضغط على Enter. سيتم فتح مربع خصائص IE. قم بالتبديل إلى علامة التبويب المسماة على أنها متقدمة .
ضمن قسم ” الرسومات المسرّعة” ، حدد الزر الذي يشير إلى استخدام عرض البرنامج بدلاً من عرض GPU.
اضغط الآن على موافق ثم أعد تمهيد جهاز الكمبيوتر الخاص بك حتى تصبح التغييرات سارية المفعول.
تحقق مما إذا استمرت المشكلة. إذا كانت الإجابة بنعم ، جرب الطريقة الأخرى المذكورة أدناه.
2] قم بتحديث برامج تشغيل بطاقة الرسومات الخاصة بك
من قائمة WinX ، افتح “إدارة الأجهزة”.
قم بتوسيع القائمة التي تقول ” محولات العرض”.
انقر بزر الماوس الأيمن على قائمة بطاقة الرسومات NVIDIA وحدد Enable.
الآن ، انقر بزر الماوس الأيمن فوقها ثم انقر فوق ” تحديث برنامج التشغيل” …
سيتم فتح نافذة جديدة تصل. في هذا الشأن ، انقر فوق Search (بحث) تلقائيًا للحصول على برنامج تشغيل محدث.
إذا اكتشف Windows الآن بطاقة الرسومات الخاصة بك وأحدث برنامج تشغيل لها ، فهذا رائع! آخر ، انتقل إلى الخطوة التالية.
الآن ، انقر بزر الماوس الأيمن فوقها ثم انقر فوق ” تحديث برنامج التشغيل” …
ثم ، انقر فوق ” استعراض جهاز الكمبيوتر الخاص بي للحصول على برنامج التشغيل”.
بعد ذلك ، انقر فوق Let me pick from a list of device drivers on my computer.
أخيرًا ، حدد برنامج تشغيل متوافق للكمبيوتر المسمى بـ NVIDIA Graphic Card وتابع أكثر.
دع العملية بأكملها تنتهي. ثم قم بإعادة تشغيل جهاز الكمبيوتر الخاص بك لتصبح التغييرات سارية المفعول. سيساعدك هذا على تحديث برنامج تشغيل الرسومات الخاص بك .
يجب أن يؤدي ذلك في النهاية إلى إصلاح مشكلات الشاشة الخضراء التي تسببها بسبب بطاقة الرسومات NVIDIA و GREU Accelerated Rendering.