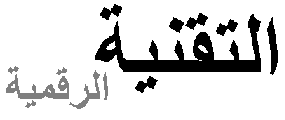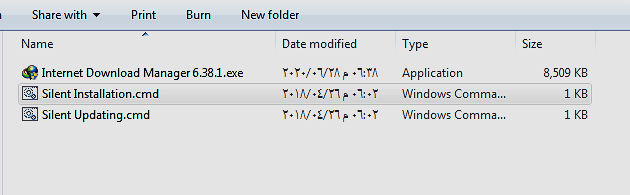كيفية التقاط الشاشة على نظام التشغيل Windows 10 في عام 2021: مجانًا
هل تبحث عن طرق سهلة ومجدية حول كيفية التقاط الشاشة على نظام التشغيل Windows 10؟ لقد جمعنا 3 طرق ممتازة لمساعدتك في طباعة شاشتك في عام 2021.
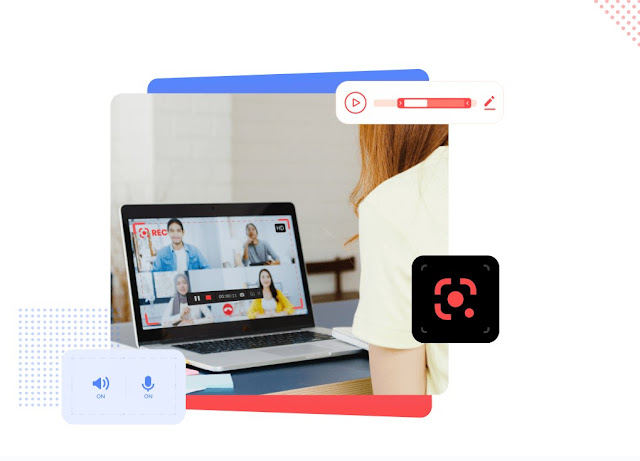
كيفية التقاط لقطة شاشة على جهاز الكمبيوتر: أداة أساسية مدمجة
هناك أداة رسمية لك لالتقاط لقطة شاشة على Windows. خاصة إذا كنت لا ترغب في تنزيل أي برنامج تابع لجهة خارجية ، فيمكنك تجربة الحل المدمج العملي لكيفية التقاط لقطة للشاشة على جهاز الكمبيوتر . على الرغم من وجود بعض القيود ، إلا أنه يمكن أن يلبي احتياجاتك الأساسية. اسمح لي هنا بتقديم مقدمة عن خطوات كيفية التقاط الشاشة على نظام التشغيل windows 10 بها:
الخطوة 1. انقر فوق الجزء السفلي الأيمن من واجهة الكمبيوتر وافتح مركز التحكم.
الخطوة الثانية. ابحث عن وانقر على “لقطة شاشة”.

الخطوة 3. حدد منطقة ثم سيتم التقاط الصورة مباشرة. ثم يمكنك النقر فوق الصورة الموجودة في الجزء السفلي الأيمن لتحريرها أو حفظها.

كما ذكرت أعلاه ، فإن الأداة المدمجة لالتقاط لقطة شاشة على Windows ليست الأداة المثالية للاستخدام. يحدك من طباعة الشاشة على سطح المكتب وواجهة الملف. وبالتالي ، إذا كنت بحاجة إلى التقاط لقطات شاشة في هذه الواجهات ، فمن الأفضل أن تجرب البرامج التالية التي يمكنها تلبية جميع احتياجاتك.
شاشة الالتقاط على Windows باستخدام برنامج Premium [أفضل طريقة]
إذا كنت تبحث عن أفضل برنامج التقاط لنظام التشغيل Windows 10 ، فإن الإجابة هي iFun Screen Recorder ، الذي تم نشره في عام 2021 بواسطة IObit لتلبية الاحتياجات الضخمة وتوفير الراحة لمستخدميها. يمكن أن يوفر iFun ، باعتباره أحد أحدث البرامج ، حلاً ممتازًا بنفس القدر لكيفية التقاط لقطة شاشة على Windows 10 . جمعت مزايا من الكثير من برامج الالتقاط والتسجيل. فيما يلي الأسباب الرئيسية التي تجعلك تجربها:
استخدام مجاني غير محدود
يتيح لك iFun Screen Recorder تجربة مجانية غير محدودة لالتقاط شاشاتك على Windows 10 ، بدلاً من مجرد نسخة تجريبية مجانية أو غيرها من الأشياء التي تحتاج إلى القيام بها. يمكنك استخدامه لأخذ أي عدد من لقطات الشاشة طوال الوقت.
صورة عالية الدقة بدون علامة مائية
إلى جانب الاستخدام المجاني ، يمكن لـ iFun Screen Recorder ضمان صور عالية الدقة بدون علامة مائية سيتم وضعها على لقطات الشاشة التي تم التقاطها. يمكن نشر الصورة الملتقطة مباشرة في الأماكن العامة أو لبعض احتياجات العمل.
تحرير الصور الأساسي
بعد التقاط لقطات الشاشة ، يقدم لك iFun Screen Recorder بعض الوظائف لتحرير الصور. في بعض الأحيان ، قد نرغب في ضبط منطقة العرض أو مناطق أخرى بعد الالتقاط. يمكن أن يكون iFun Screen Recorder هو الأداة الأكثر جدوى لديك.
كيفية التقاط الشاشة على نظام التشغيل Windows 10 باستخدام iFun Screen Recorder؟
الخطوة الأولى: قم بتنزيل iFun Screen Recorder ثم قم بتثبيته على جهاز الكمبيوتر الخاص بك.
الخطوة 2. قم بتشغيله وقم بإجراء التعديلات كما تريد للتحضير للالتقاط. (5 أحجام لك).

الخطوة الثالثة. بعد تحديد المنطقة ، يمكنك ضبط المنطقة المستهدفة عن طريق سحب النقطة الحمراء في المنتصف. ثم ما عليك سوى النقر فوق “REC” أو النقر فوق F9 لبدء تسجيل الشاشة. وانقر فوق F11 لطباعة الشاشات أثناء التسجيل. وبالتالي ، فإنه يتيح لك أيضًا التقاط الشاشة أثناء التسجيل بسهولة.

الخطوة 4. يمكنك العثور على لقطات الشاشة بعد النقر فوق “قائمة الفيديو”. ويمكنك تغيير مسار تخزين لقطات الشاشة في “إعدادات التسجيل”.

نصيحة إضافية
أخذ لقطات شاشة يحسن التأثير في حياتنا لتقديم المعلومات. ومع ذلك ، إذا كنت بحاجة إلى التقاط الكثير من لقطات الشاشة لإظهار شيء ما أو إثبات نقطة ، فسيكون من الأنسب تسجيل الشاشة في مقطع فيديو. لراحتك ، يمزج iFun Screen Recorder بين هاتين الوظيفتين (الالتقاط والتسجيل). وبالمثل ، فإن وظيفة التسجيل مجانية غير محدودة للاستخدام. الى جانب ذلك ، يمتلك iFun Screen Recorder المزيد من المزايا:
تسجيل عالي الجودة بدون علامة مائية
يسمح لك iFun Screen Recorder بتسجيل مقاطع فيديو عالية الدقة بدون علامة مائية ، حتى 4K و 60 إطارًا في الثانية. ما يهم أكثر هو عدم الحاجة لدفع ثمنها.
تنسيقات إخراج وتحويل متعددة
يتم دعم أكثر من 12 تنسيق إخراج ليتم تخزينها وتحويلها إلى تنسيقات أخرى تريدها.
خذ لقطات أثناء التسجيل
يكسر iFun Screen Recorder الحواجز التقنية بين تسجيل الفيديو والصوت ويجعل من الممكن التقاط لقطات شاشة عند التسجيل
لا تأخير أثناء التسجيل عالي الدقة
تمكن iFun Screen Recorder من تحقيق معدل استخدام يبلغ 8٪ لوحدة المعالجة المركزية ، مما يجعل التسجيل السلس للغاية ممكنًا.
إذا كنت تمتلك احتياجات تسجيل الشاشة ، خاصةً عندما تريد تسجيل مقاطع الفيديو الحية ، أو عندما تريد حفظ الفيديو محدودًا للتنزيل ، يمكن أن يكون iFun Screen Recorder هو أفضل أداة تسجيل مجانية على Windows 10.
كيفية التقاط لقطة شاشة على Windows : أداة Office
بصفتك مستخدمًا لنظام التشغيل Windows ، يجب أن تمتلك أشهر برامج المكتب ، Microsoft Word. يتيح لنا وظيفة التقاط لقطات شاشة على Windows بسهولة. لماذا أقدمها؟ إنه مناسب جدًا للأشخاص الذين يستخدمون لقطات شاشة لعملهم على Microsoft Word. دعني هنا أوضح لك كيفية طباعة الشاشة بواسطة Microsoft:
أولاً ، حدد “إدراج” في كلمة برنامج وابحث عن “لقطة شاشة”.
ثم انقر فوق “لقطة الشاشة” ثم التقط الواجهة المستهدفة التي فتحتها مسبقًا.
أخيرًا ، ستتواجد لقطات الشاشة على صفحة الكلمات الخاصة بك ، ويمكنك إجراء بعض التعديلات عليها مباشرةً.
تلخيص
عند قراءة هذا ، تعرفت على 3 طرق ممكنة حول كيفية التقاط لقطة شاشة على نظام التشغيل Windows 10 . تعمل شاشات الالتقاط على تقديم المعلومات بدقة أكبر لجعل العمل أكثر كفاءة. إنها مهارة ضرورية نحتاج إلى إتقانها. إذا لم تكن لديك أي فكرة عن اختيار طريقة طباعة الشاشات ، فما عليك سوى تجربة iFun Screen Recorder. يمتلك وظائف أكثر من غيره من برامج التقاط الشاشة.