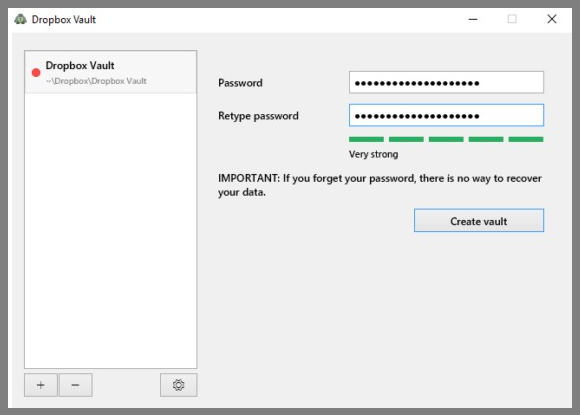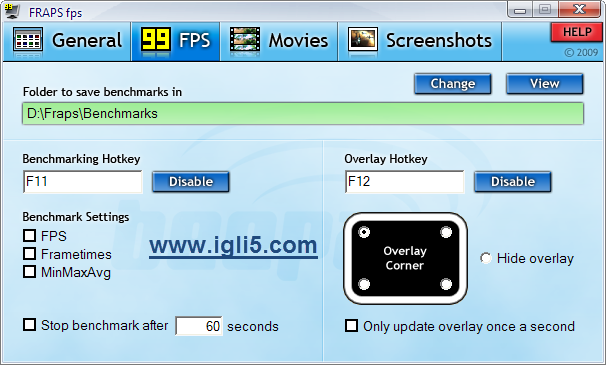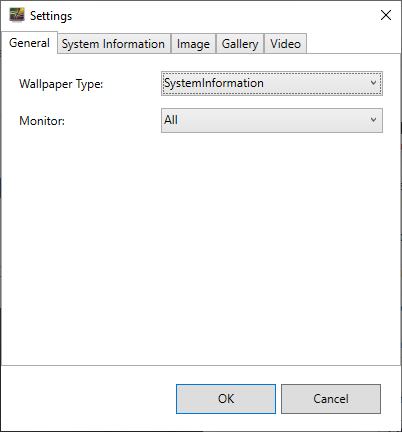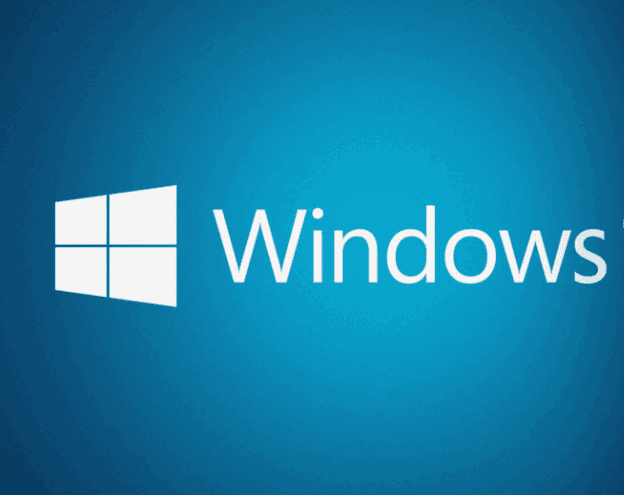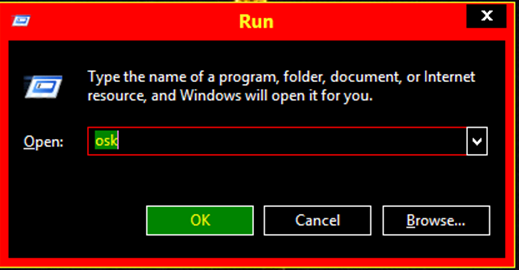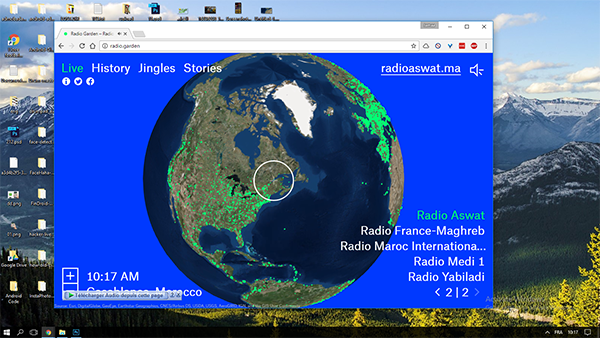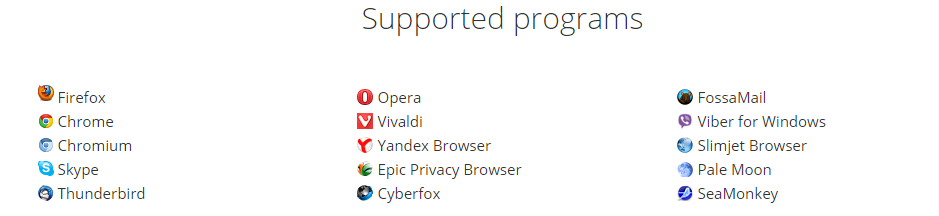طريقة اضافة وتعديل اختصارات لوحة المفاتيح على الحاسوب لتقوم بعمل اي شيء تريده لتسهل عليك العمل عليه

إذا كنت تستخدم Windows 10 لفترة طويلة ومع الممارسة اليومية ، فستستخدم بالتأكيد اختصارات لوحة المفاتيح للوصول إلى البرامج بسرعة ، على سبيل المثال إذا ضغطت على {Windows Key + R} فسيفتح النظام بسرعة نافذة تمكنك من ذلك شغّل أي برنامج بسرعة ، أو إذا ضغطت على {Ctrl + Alt + Supr} نعم عزيزي ، سيفتح النظام نافذة بها خيارات سريعة بدلاً من البحث بين الإعدادات.
قد تجد الكثير من الاختصارات المضمنة في النظام بشكل افتراضي ، لكنك لن تستفيد منها بالطريقة التي تريدها ، خاصة إذا كنت تريد الاختصارات الخاصة بك ، مثل الاختصار الذي يفتح برنامج Word أو اختصار ذلك يفتح متصفح Chrome وغيره ، لكن المشكلة أنه سيكون من الصعب العمل على Windows 10 ، لذلك سنوفر لك في هذا المنشور برنامجًا يمكنك من خلاله وضع اختصارات حسب رغبتك.
برنامج WinHotKey لتعديل اختصارات لوحة المفاتيح
نعم ما يسعك فعله هو تحميل البرنامج من الرابط المرفق و بعدها تشرع في عملية التتبيت بالشكل الاعتيادي المألوف.

بعد عملية التثبيت, قم بفتح البرنامج لتشاهد الواجهة الاستخدام, حيت ستجدها سهلة التعامل, فالبرنامج بشكل افتراضي يأتي باختصارات مهيئة و في نفس الوقت فهي قابلة للتعديل حسب رغبتك و الاختصار الأنسب لك لأنك قي الأخير أنت من ستستخدم تلك الاختصارات.


وكما هو موضح في الصورة أسفله, الخانة رقم 1 تضع بها عنوان لكي يسهل عليك تذكر الاختصار في حال ما إذا اردت إعادة تعديله, أما الخانة رقم 2 هنا عزيزي المتابع ركز معي حيت تلك الاختيارات تمتل الزر يبدأ به الاختصار, الخانة رقم 3 فهي الخانة المسؤولة على تتمة الاختصار … كيف ذلك؟ بسيطة ليكن أنك تود عمل اختصار لبرنامج Chrome و الاختصار الذي تجده مناسب هو {Ctrl + 8}, هنا في البداية تضع في الخانة 1 “ِChrome” و في الخانة 2 تضع علامة على “Ctrl” و في الخانة 3 تحدد رقم “8”. جيد جدا لكن لم ننتهي بعد, في الخانة 4 تحدد اختيار “Launch an application” أي أن برنامج WinHotKey سيتعامل مع الاختصار على أنه اختصار مخصص لفتح برنامج, الخانة 5 تحدد مسار البرنامج الذي توده أن يفتح أتناء تركيبك للإختصار و أغلب البرامج تكون مثبتة في مجلد “Program files”, وعند انتهائك لن يبقى لك سوى النقر على Ok.